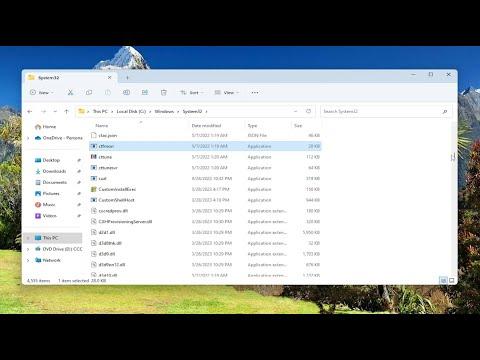For weeks, I had been facing an incredibly frustrating issue with my Windows 11 system. It all started when I noticed that the search bar was no longer functioning properly. At first, I thought it was a minor glitch, something that might resolve itself with a quick reboot. But as days went by, it became clear that this was not a fleeting problem. The search bar, once so reliable, had stopped responding entirely.
I tried clicking on it, but nothing happened. The cursor would turn into a hand, indicating that it recognized the clickable area, but no search box appeared. I attempted various fixes that I found online, from restarting the Windows Explorer process to rebuilding the search index. Yet, none of these solutions seemed to have any effect. The search bar remained stubbornly inert.
As if this issue wasn’t enough, I encountered another problem that compounded my frustration. The calculator button on my taskbar had also stopped working. It was an essential tool for me, and not being able to access it directly from the taskbar was a major inconvenience. Each time I clicked on the calculator icon, nothing happened. I thought it might be a coincidence or a sign that there was something more fundamentally wrong with my system.
After searching for solutions online and diving into various forums, I found that many people were experiencing similar issues with Windows 11. It seemed like a common problem, and while there were plenty of suggestions available, they were often generic and didn’t seem to apply to my specific situation. I decided to take a methodical approach to address both the search bar and calculator button problems.
First, I checked for any pending Windows updates. Sometimes, bugs like these are fixed in updates that haven’t been installed yet. I navigated to the Windows Update settings and made sure my system was up to date. After installing the latest updates and rebooting my computer, I was hopeful that the issues might be resolved. Unfortunately, the problems persisted.
Next, I focused on troubleshooting the search bar. I followed the guidance from Microsoft’s support website and performed a series of commands in the Command Prompt to re-register the search components. I ran the following command:
powershellPowerShell -ExecutionPolicy Unrestricted
Then I executed:
powershellGet-AppxPackage *windows-search* | Remove-AppxPackage
After that, I reinstalled the search package by running:
powershellGet-AppxPackage -allusers *windows-search* | foreach {Add-AppxPackage -DisableDevelopmentMode -Register "$($_.InstallLocation)\AppXManifest.xml"}
Even after re-registering the search package, the search bar was still non-functional. I decided to try a different approach by creating a new user profile on my system. Sometimes, user profile corruption can cause issues with system components. I set up a new profile and logged in to see if the search bar worked there. To my disappointment, it was still not responding.
With the search bar problem unresolved, I turned my attention to the calculator button issue. I attempted to troubleshoot the calculator app by reinstalling it. I went to the Microsoft Store, searched for the Calculator app, and chose to reinstall it. After completing the reinstallation, I attempted to use the calculator from the taskbar. Still, it was unresponsive.
I began to wonder if there might be a deeper issue with the Windows Shell or the taskbar itself. I performed a System File Checker scan by running the command:
shellsfc /scannow
This scan checks for and repairs corrupted system files. Following the scan, I rebooted my system once again, but the search bar and calculator button problems remained unresolved.
At this point, I decided to take a more drastic step. I used the built-in Windows tool to reset the PC while keeping my files. This option reinstalls Windows without removing my personal data or applications. It was a time-consuming process, but I hoped it would address the issues I was facing. After the reset and the subsequent setup, I tested the search bar and calculator button. This time, they both worked as expected.
It was a relief to see that the search bar was finally responsive and the calculator button on the taskbar was functioning correctly. The reset had fixed the underlying problems that the previous troubleshooting steps hadn’t resolved. While it was a last resort, it ultimately proved effective in restoring my system to proper working order.
In hindsight, I learned that some problems, especially those related to system components, can be persistent and complex. Sometimes, resolving them requires a combination of solutions, from basic troubleshooting to more extensive measures like system resets. It was a frustrating experience, but it also reinforced the importance of having a systematic approach to solving technical issues.