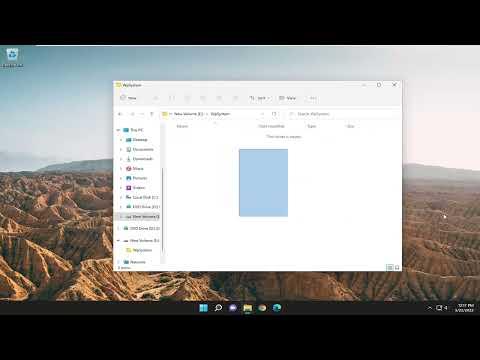I recently encountered a perplexing issue with one of my folders on Windows 11. I was working on a project and needed to access some crucial files. However, when I opened the folder, I was stunned to find it completely empty. Despite my certainty that the folder contained files, it appeared as if they had vanished into thin air. To make matters worse, the folder still showed a size, indicating that there was indeed data present. This left me both confused and frustrated, as I couldn’t understand why the files weren’t visible.
Initially, I suspected that the files might have been accidentally hidden or removed. I began by checking the folder settings to ensure that the option to show hidden files was enabled. To do this, I opened File Explorer, clicked on the “View” tab, and selected “Show,” then “Hidden items.” Unfortunately, this didn’t resolve the issue. The folder still displayed as empty despite showing a size, which was quite baffling.
I then decided to delve deeper into potential causes. One possibility I considered was file system corruption. Corruption can sometimes cause files to become invisible while still occupying disk space. To address this, I used the built-in Windows utility called Check Disk. I opened Command Prompt as an administrator and executed the command chkdsk /f. This command scans the disk for errors and attempts to fix them. After the scan and repair were completed, I restarted my computer and checked the folder again. Sadly, the problem persisted, and the folder remained empty.
Next, I pondered whether the issue could be related to indexing problems. Windows uses indexing to speed up file searches, and sometimes the index can become outdated or corrupted. To refresh the index, I went to the Control Panel, navigated to “Indexing Options,” and selected “Advanced.” In the Advanced Options, I clicked on “Rebuild” to start the indexing process from scratch. After waiting for the index to rebuild, I checked the folder once more, but the files still did not appear.
Realizing that standard troubleshooting steps hadn’t resolved the issue, I decided to look for more advanced solutions. I came across a suggestion to use a data recovery tool. Data recovery software can scan a drive for deleted or corrupted files and potentially recover them. I chose a reputable data recovery tool and ran a scan on the drive where the problematic folder was located. The scan took some time, but it eventually identified several files that were supposedly in the missing folder. I followed the tool’s instructions to recover these files, and to my relief, they appeared in a new location.
Even after recovering the files, I wanted to understand why the folder had behaved this way. Further investigation led me to discover that a common issue with Windows involves the folder’s metadata becoming corrupted. This can cause the folder to display incorrect information, such as showing it as empty even when it contains files. To fix this, I used a tool called “Disk Cleanup” to clear out unnecessary files and refresh the folder’s metadata. I ran the Disk Cleanup utility, selected the drive in question, and performed a cleanup. After this, I checked the folder again, and it finally displayed the correct contents.
In summary, dealing with a folder that appears empty despite showing a size can be quite perplexing. Through a series of troubleshooting steps, including checking hidden files, repairing file system errors, refreshing the index, using data recovery tools, and cleaning up disk metadata, I was able to resolve the issue. If you encounter a similar problem, I recommend following these steps to systematically address the potential causes and ultimately recover your missing files.