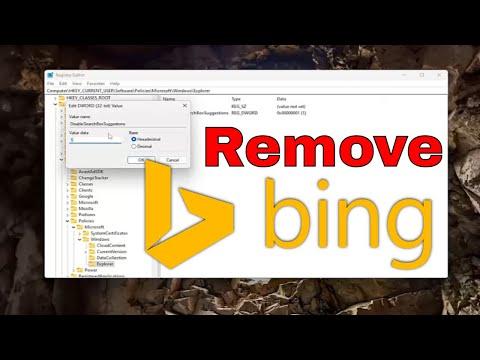I never thought a seemingly small detail could turn into such a hassle, but here I was, staring at the search bar on my Windows 11 desktop, feeling a growing sense of frustration. It all began when I noticed this strange Bing image in the search bar. I didn’t recall setting it up, and it wasn’t something I wanted to see every time I accessed my search function. Initially, I thought it was a minor glitch or a feature that could be easily ignored. But as the days passed, the presence of that Bing image became more intrusive, making me yearn for a cleaner, more straightforward search experience.
I decided it was time to take matters into my own hands. The process wasn’t as straightforward as I had hoped, and I had to delve into a series of steps to get rid of that Bing image. My first course of action was to investigate whether this was an inherent feature of Windows 11 or if it was something that had been inadvertently enabled.
It turned out that Windows 11, by default, integrates a variety of features with Microsoft services, including Bing, which powers the search bar. While this integration is designed to provide users with quick access to web results and news, it’s not always ideal for everyone. I didn’t find it particularly useful for my needs and wanted to revert to a more traditional search interface without the Bing branding.
My first step was to explore the search settings in Windows. I opened the search bar, clicked on the search icon, and then proceeded to navigate through the settings. I was hoping to find an option to disable or customize the Bing image. Unfortunately, the settings didn’t offer a straightforward way to remove it. This led me to think that perhaps the solution lay in tweaking some deeper system settings or using third-party tools.
Determined, I took a different approach and searched online for potential solutions. I found that many users with similar issues had managed to remove the Bing image by altering settings through the Windows Registry or Group Policy Editor. Although these methods seemed promising, they also appeared a bit risky for someone not deeply familiar with system administration.
Deciding to take a cautious route, I started by using the Group Policy Editor, as it seemed to offer a safer way to make adjustments without directly modifying system files. I accessed the Group Policy Editor by typing “gpedit.msc” into the search bar and hitting enter. Once inside, I navigated to the section related to search settings.
The Group Policy Editor allowed me to adjust various search-related policies. I found an option related to “Search” and looked for any settings that mentioned Bing or web searches. After a bit of digging, I came across a setting that said, “Do not use the search-based web results.” I enabled this policy, hoping it would prevent Bing from showing up in my search bar.
I then restarted my computer to see if the changes had taken effect. To my disappointment, the Bing image was still there. I realized that I might need to go a step further and try the Windows Registry Editor, which, though a bit more intimidating, seemed like the next logical step.
I opened the Windows Registry Editor by typing “regedit” into the search bar and pressed enter. Navigating through the registry can be tricky, so I made sure to back up my registry settings before making any changes. I then searched for any entries related to Bing or search settings.
After some careful browsing, I found a registry key that appeared to control the visual elements of the search bar. I modified the relevant entries to disable Bing integration. This process required a bit of trial and error, but eventually, I was able to adjust the settings to my satisfaction. After saving the changes, I rebooted my computer once more.
When my system started up, I was pleasantly surprised to find that the Bing image had finally disappeared from the search bar. It felt like a small victory, but it was a satisfying one. My search bar was now clean and free from the Bing branding, aligning more with my personal preferences.
Reflecting on the process, I realized that while the steps I took involved a bit of technical know-how and patience, they were necessary to achieve the desired outcome. I had learned more about Windows settings and the extent to which customization is possible, even if some of these adjustments are not immediately apparent.
For anyone facing a similar issue, my advice would be to start with the more straightforward solutions first, like checking search settings and Group Policy Editor. If those don’t yield results, then consider more advanced methods like editing the Windows Registry, but always remember to back up your data first. It’s crucial to be cautious when making changes at this level to avoid unintended side effects.
In the end, getting rid of the Bing image in the search bar was a testament to the fact that even seemingly minor annoyances can be addressed with a bit of persistence and technical curiosity. My desktop now reflects a cleaner, more personalized user experience, and I can finally enjoy a search bar that meets my preferences.