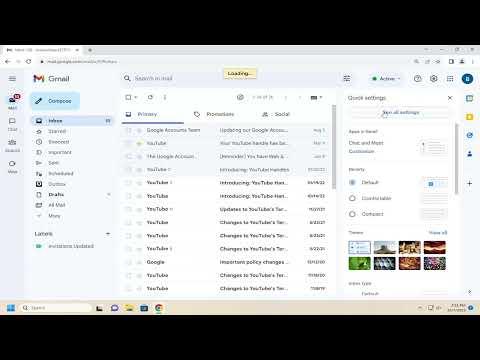I never imagined that dealing with unwanted messages in my Gmail inbox would become such a frustrating task. It all started a few months ago when I noticed an unusual increase in spam emails. What began as a few annoying messages soon escalated into a daily barrage of junk, promotional offers, and phishing attempts. It felt as though my inbox had been infiltrated by an army of unwanted emails, each one more irritating than the last. I knew I needed to find a way to regain control over my email and block these messages effectively.
Initially, I tried the usual methods—marking emails as spam and unsubscribing from newsletters. However, it soon became apparent that these strategies were not enough. The spam kept coming, and unsubscribing often led to even more unwanted emails, as if my email address had become a magnet for junk. I felt overwhelmed and started to look for a more systematic approach to handle this problem.
The first step I took was to understand the built-in features that Gmail offers for managing unwanted messages. I discovered that Gmail has several tools and settings designed specifically to help users filter out unwanted emails. Here’s how I tackled the problem:
1. Filtering Emails:
Gmail’s filtering feature is incredibly powerful and allowed me to create custom rules to manage incoming emails. I began by identifying common characteristics of the spam messages, such as certain keywords, sender addresses, or email domains. To create a filter, I followed these steps:
- In Gmail, I clicked on the gear icon in the top-right corner and selected “See all settings.”
- I navigated to the “Filters and Blocked Addresses” tab and clicked on “Create a new filter.”
- In the filter creation window, I entered the keywords or email addresses that were common among the spam messages. For instance, I used terms like “free” or “discount” which appeared frequently in the unwanted emails.
- After entering the criteria, I clicked on “Create filter” and selected “Delete it” as the action to be taken for these messages.
This approach significantly reduced the number of unwanted emails I received, as Gmail now automatically filtered and deleted messages that matched my criteria.
2. Blocking Specific Senders:
Another effective method I found was blocking specific senders. Whenever I received a spam email from a particular address, I could block it directly from the email view:
- I opened the unwanted email and clicked on the three vertical dots (More options) in the top-right corner of the email.
- I selected “Block [sender]” from the drop-down menu. This action moved all future emails from this sender to the Spam folder automatically.
Blocking senders was particularly useful for dealing with recurring spam from the same sources.
3. Unsubscribing from Newsletters:
For legitimate newsletters that I no longer wanted to receive, I used Gmail’s built-in unsubscribe feature. This was different from the usual “unsubscribe” links in emails, as Gmail offers a more streamlined approach:
- In the email view, if Gmail detected an unsubscribe link, it displayed an “Unsubscribe” button next to the sender’s email address at the top of the message.
- I clicked on this button and followed the prompts to unsubscribe from the mailing list.
This feature helped reduce clutter from newsletters that I no longer found valuable.
4. Reporting Phishing Attempts:
Phishing emails were another significant issue I faced. These emails often appeared to be from legitimate sources but were designed to steal personal information. To address this, I reported phishing attempts directly to Gmail:
- I opened the suspicious email and clicked on the three vertical dots (More options) in the top-right corner.
- I selected “Report phishing” from the drop-down menu. This action alerted Gmail’s security team and helped protect other users from similar threats.
5. Regularly Reviewing Spam and Filter Settings:
Lastly, I made it a habit to regularly review my Spam folder and filter settings. Occasionally, legitimate emails would end up in the Spam folder by mistake, so I needed to check and mark them as “Not Spam” to prevent future occurrences. Additionally, I reviewed and adjusted my filters to ensure they were still effective and relevant.
By implementing these strategies, I was able to regain control over my Gmail inbox and significantly reduce the amount of unwanted messages I received. While no system is perfect, these steps provided a robust framework for managing and blocking unwanted emails. Now, my inbox is much cleaner, and I feel more in control of my email communications.