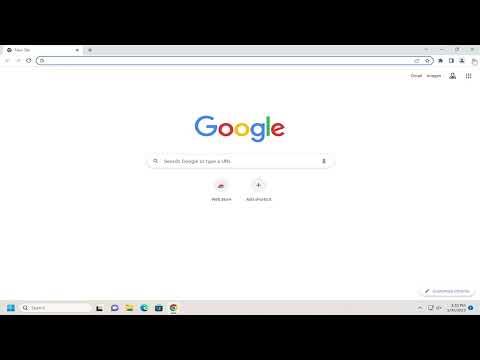I found myself in a frustrating situation one morning when I noticed that my Google Chrome browser wasn’t behaving as expected. It all started when I was trying to work on a critical project that relied heavily on JavaScript. My usual routine of checking emails, researching, and working on code was suddenly interrupted by a series of issues that left me stumped and anxious. The first sign of trouble appeared when I realized that JavaScript wasn’t executing on some of my favorite websites. This issue wasn’t just an inconvenience; it was impacting my productivity and causing unnecessary stress.
I tried the basic troubleshooting steps that usually resolve minor glitches. I began by refreshing the page, hoping that a simple reload might fix the issue. Unfortunately, this didn’t solve the problem. The sites that I depended on for real-time data and interactive content remained unresponsive. Frustration began to set in as I realized that the problem wasn’t going away with a mere page refresh. I decided it was time to dig deeper and explore other potential fixes.
First, I checked if there were any pending updates for Google Chrome. I figured that an outdated version of the browser might be causing the issue. I navigated to the Chrome menu, went to “Help,” and selected “About Google Chrome.” To my surprise, an update was available. I clicked the update button, and Chrome promptly began downloading and installing the latest version. After the update was complete, I restarted Chrome and revisited the problematic websites. Sadly, the issue persisted. It was clear that the problem was not related to an outdated browser version.
Next, I decided to clear my browser’s cache and cookies. Sometimes, corrupted or outdated cache files can cause JavaScript issues. I went to Chrome’s settings, clicked on “Privacy and Security,” and selected “Clear browsing data.” I chose to clear the cached images and files as well as cookies and other site data. After clearing these, I restarted Chrome once again and tested the sites. The JavaScript issues remained unresolved, which was becoming increasingly frustrating.
I then considered the possibility of extensions interfering with the browser’s functionality. Chrome extensions, while useful, can sometimes conflict with the scripts running on web pages. To investigate this, I disabled all my extensions and tried loading the sites again. To my relief, disabling the extensions temporarily resolved the JavaScript issue. It was clear that one of the extensions was causing the conflict. I then re-enabled each extension one by one to identify the culprit. After some trial and error, I discovered that an ad blocker extension was the root of the problem. I decided to either disable the extension while working on specific sites or look for an alternative extension that wouldn’t interfere with JavaScript execution.
Another potential fix that came to mind was checking Chrome’s JavaScript settings. I went to Chrome’s settings, searched for “JavaScript,” and made sure that JavaScript was allowed to run on sites I was visiting. It turned out that JavaScript was enabled, but I wanted to ensure that there were no specific restrictions set that could affect its functionality. Everything appeared to be in order, so I moved on to other troubleshooting steps.
As a final measure, I decided to reset Chrome to its default settings. This step would restore Chrome to its original state, removing any changes or settings that might have caused the JavaScript issues. I went to “Settings,” scrolled down to “Advanced,” and selected “Reset and clean up.” I chose “Restore settings to their original defaults.” After confirming the reset, I restarted Chrome and tried accessing the websites again. Thankfully, the JavaScript functionality was restored. It seemed that resetting Chrome had resolved the issues caused by incorrect settings or configurations.
While the reset solved the immediate problem, I made a mental note to regularly back up important settings and be cautious about the extensions I installed. The process of troubleshooting had been a learning experience, highlighting the importance of methodically approaching technical issues and not overlooking basic solutions. By methodically addressing each potential cause, I was able to identify and fix the problem, restoring my browser’s functionality and allowing me to continue with my work.
In the end, dealing with the JavaScript issues in Google Chrome required a combination of updates, cache clearing, extension management, and a final resort of resetting the browser. This systematic approach not only resolved the issue but also improved my understanding of Chrome’s inner workings and troubleshooting techniques.