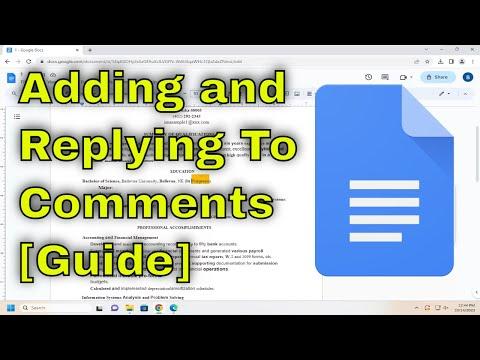I remember the first time I encountered issues with managing comments in Google Docs. It was a project for work that required extensive collaboration with a team of editors. As a novice to Google Docs, I found myself lost in the myriad of comments and suggestions flying around the document. I knew I had to get a handle on how to effectively add and reply to comments to streamline the process and avoid confusion.
Initially, I struggled with the basic functionality of comments. The document was a mess of various color-coded suggestions, and it became overwhelming to track who suggested what and which comments required my attention. I realized I needed to get familiar with the comment feature, so I decided to delve deeper into Google Docs’ commenting system to find an ultimate solution to my problem.
To start with, I discovered that adding comments in Google Docs is quite straightforward. I first opened my document and highlighted the text or section where I wanted to leave a comment. This action made a small comment button appear on the right side of the screen. By clicking this button, a comment box popped up where I could type my thoughts or questions. After typing my comment, I simply pressed the “Comment” button, and my comment was added to the document. I quickly learned that providing clear and concise comments was crucial for effective communication.
Replying to comments was equally important. When a team member left a comment on a section of the document, I received a notification. Clicking on the comment would expand it, revealing the text and any previous replies. To reply, I clicked on the “Reply” button within the comment box, typed my response, and then hit “Reply” again to post it. This interaction created a thread that made it easier to follow the conversation related to specific parts of the document. I soon found that this threaded approach to comments helped me stay organized and ensured that all relevant feedback was addressed.
One feature I found incredibly useful was the ability to resolve comments. Once I addressed a comment or if it was no longer relevant, I could mark it as resolved. This option was available in the comment box under the three vertical dots menu. Clicking on “Resolve” would remove the comment from the active view but kept it archived for future reference if needed. This feature helped me declutter the document and maintain a focus on unresolved issues.
Another aspect of managing comments effectively was the ability to mention people in comments. By typing “@” followed by the person’s email or name, I could directly tag someone in a comment. This ensured that they would receive a notification and could respond to the comment promptly. Mentioning team members became a crucial part of keeping everyone in the loop and ensuring that no feedback was overlooked.
As I continued to work with Google Docs, I also discovered the importance of using comments to facilitate collaboration. Instead of just making changes to the document, I started using comments to pose questions, request feedback, and provide explanations for my edits. This practice turned comments into a collaborative tool rather than just a way to leave notes. By integrating comments into our workflow, we improved our document review process and made our team collaboration much more efficient.
In summary, navigating Google Docs’ commenting system became much simpler once I grasped the basic functions and explored additional features. Adding comments was straightforward, replying to them created threaded discussions that improved clarity, and resolving comments helped keep the document organized. Mentioning team members ensured everyone was informed, and using comments as a collaborative tool enhanced our teamwork. With these strategies, I transformed the overwhelming task of managing comments into an organized and productive part of our document editing process.