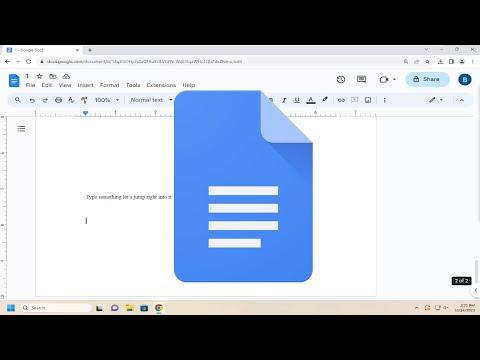I remember the day I stumbled into the issue of pasting content into Google Docs without carrying over unwanted formatting. It all started when I was working on a collaborative project for work. I had been pulling information from various sources, and everything was going smoothly until I hit a snag. Each time I copied and pasted text from a different document or website into my Google Doc, the formatting would come along for the ride—different fonts, colors, and sizes that clashed with my document’s styling. It was frustrating to constantly have to adjust these elements manually.
At first, I tried the usual method of pasting and then clearing formatting from the menu. This method involved selecting the text and choosing “Format” from the top menu, then clicking on “Clear formatting.” While it did remove most of the unwanted styling, it sometimes also stripped away formatting that I wanted to keep, leaving my text looking inconsistent. This was not a sustainable solution, and I needed something more reliable.
Then, I decided to delve deeper into Google Docs’ features and stumbled upon a more effective way to paste without formatting. I discovered that Google Docs provides a keyboard shortcut that allows you to paste text without carrying over the original formatting. This shortcut is incredibly handy and has since become my go-to method for managing text from various sources.
To use this shortcut, I simply copied the text as usual from the source, whether it’s a website, another document, or any other application. Then, instead of using the regular paste command, I used the shortcut Ctrl + Shift + V on Windows or Cmd + Shift + V on Mac. This command pastes the text directly into Google Docs while stripping away any formatting. It effectively pastes the text as plain text, adopting the formatting of the destination document, which keeps everything consistent and visually appealing.
I also learned that Google Docs has a built-in feature that allows you to paste without formatting through its menu. To access this, you can go to “Edit” in the top menu, and then select “Paste without formatting.” This option works similarly to the keyboard shortcut but might be more convenient for those who prefer using the menu. By using this method, you ensure that the text matches the current document’s style, avoiding the hassle of adjusting multiple formatting aspects manually.
These solutions provided a much smoother experience, allowing me to focus on the content rather than wrestling with formatting issues. It was clear that mastering these methods was essential for efficient document editing and maintaining a consistent look across my work. It’s amazing how such small adjustments can make a significant difference in productivity.
Now, whenever I encounter text from different sources, I no longer worry about the formatting mess that used to plague my documents. Whether I’m working on a detailed report or a simple note, using the paste without formatting feature has streamlined my workflow and enhanced my efficiency. The ultimate lesson here was the importance of finding and utilizing the right tools within Google Docs to manage formatting issues effectively.
Embracing these techniques has truly transformed my approach to document editing. Instead of getting bogged down by formatting problems, I now work more efficiently, focusing on the content and leaving the formatting concerns to the powerful features of Google Docs.