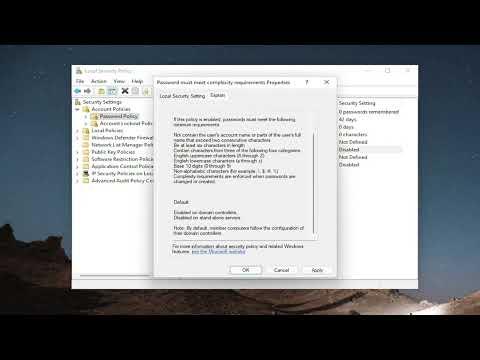In recent months, I found myself grappling with a pressing issue related to the security of my Windows 11 computer. Despite my attempts to maintain a secure environment, I realized that my login password and account lockout policies were not as robust as they could be. This revelation came about after a particularly unsettling incident: an unexpected surge in suspicious login attempts on my system. I had always been cautious about security, but this incident pushed me to reassess and tighten my security measures.
It all started when I noticed a significant increase in the number of failed login attempts in the security logs. Initially, I dismissed it as a coincidence or perhaps an automated bot. However, as the frequency of these attempts grew, it became clear that I needed to take action to safeguard my system from potential breaches. I knew that one of the most effective ways to enhance security was to harden my Windows login password policy and account lockout policy. This meant delving into the settings of Windows 11 to ensure that my computer was as secure as possible.
The first step I took was to address the password policy. I understood that a strong password is one of the fundamental elements of a secure system. To fortify my password policy, I navigated to the Local Group Policy Editor. I did this by typing “gpedit.msc” into the Start menu search bar and pressing Enter. Once I was in the Local Group Policy Editor, I followed a series of steps to configure the password settings.
I went to Computer Configuration, then Windows Settings, and clicked on Security Settings. Under this, I selected Account Policies and then Password Policy. Here, I adjusted several settings to improve security. First, I set the minimum password length to 12 characters. This decision was based on the understanding that longer passwords are generally harder for attackers to crack. Next, I enabled the “Password must meet complexity requirements” setting, which ensures that passwords include a mix of uppercase letters, lowercase letters, numbers, and special characters.
I also made sure to enable the “Enforce password history” policy. By setting this to remember the last 24 passwords, I prevented the reuse of old passwords, which could otherwise be exploited by attackers. Additionally, I adjusted the “Maximum password age” to 30 days. This means that I would be required to change my password every month, further reducing the risk of prolonged exposure of a compromised password.
After configuring these settings, I shifted my focus to the account lockout policy. This aspect is crucial in defending against brute force attacks, where an attacker tries numerous password combinations to gain access to an account. To modify these settings, I remained in the Local Group Policy Editor and navigated to Account Policies, then Account Lockout Policy.
Here, I set the “Account lockout threshold” to 5 invalid logon attempts. This means that after 5 failed attempts, the account would be locked, thwarting any further attempts in a short period. Next, I adjusted the “Account lockout duration” to 15 minutes. This setting ensures that once an account is locked, it remains inaccessible for 15 minutes before it can be accessed again. Additionally, I configured the “Reset account lockout counter after” option to 15 minutes as well, so the count of failed login attempts would reset after this time period.
I also made sure to review and adjust the “Audit Policy” settings to monitor and log any suspicious activities effectively. By enabling auditing for both successful and failed logon attempts, I could keep track of any unusual activities and respond promptly.
These changes were not just about adding layers of security; they were also about creating a more secure environment for my digital activities. In retrospect, these modifications significantly improved the overall security posture of my Windows 11 system. I felt a renewed sense of confidence, knowing that my computer was better protected against potential threats.
It’s important to remember that while these settings enhance security, they are part of a broader strategy to protect digital assets. Regular updates, cautious behavior, and the use of additional security tools such as antivirus software and firewalls are equally crucial. My experience with hardening the login password and account lockout policies highlighted the importance of staying vigilant and proactive about security.
In summary, tightening the Windows login password policy and account lockout policy was a necessary step for enhancing the security of my Windows 11 system. The process involved configuring various settings to ensure that passwords were strong and that accounts were adequately protected against unauthorized access. By following these steps, I was able to address a pressing security concern and establish a more secure computing environment.