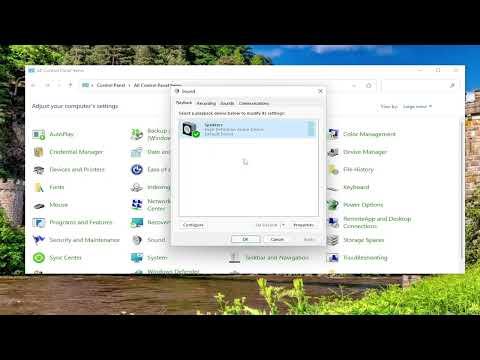A few weeks ago, I found myself in a frustrating situation that I’m sure many people have encountered. I was sitting at my desk, ready to dive into a productive work session, but there was a problem. My headphones were plugged in, but the sound was still coming from my speakers. I had double-checked everything and couldn’t figure out why this was happening. It was not only distracting but also preventing me from focusing on my tasks. I knew I had to fix it to get back on track.
The first thing I did was to ensure that my headphones were properly connected to the audio jack. I unplugged them and plugged them back in, making sure they were firmly seated. I tried different ports, but the issue persisted. My next step was to check the sound settings on my Windows PC. I went to the taskbar and right-clicked on the sound icon, selecting “Open Sound settings” from the menu. Here, I was hoping to find a straightforward solution.
In the Sound settings window, I looked at the “Output” section, where it showed the devices currently being used for playback. Despite my headphones being plugged in, the output device was still set to “Speakers.” I clicked on the dropdown menu and saw if my headphones were listed as an option. They were there, so I selected them. I waited a moment, expecting the sound to switch over, but the speakers continued to blare.
Not giving up, I decided to dive deeper into the sound control panel. I clicked on the “Sound Control Panel” link on the right side of the Sound settings window. This opened up a more detailed menu where I could see a list of playback devices. To my dismay, my headphones were not listed as an available device.
I realized that this might be a driver issue. I went to the Device Manager by right-clicking on the Start menu and selecting “Device Manager.” In the Device Manager, I expanded the “Sound, video and game controllers” section. Here, I saw my audio drivers listed. I decided to update them to ensure they were the latest versions. I right-clicked on each driver and selected “Update driver,” following the on-screen instructions.
After updating the drivers, I restarted my PC to see if that resolved the problem. Unfortunately, the issue persisted. I then remembered that sometimes the problem could be due to the physical connection of the headphone jack itself. I checked the headphone jack on my computer for any visible damage or dust. I used a can of compressed air to blow out any dust particles that might be causing poor connectivity.
Still, the problem continued. At this point, I decided to look for other potential issues. I opened the “Sound” settings again and checked the “Advanced” tab within the Sound Control Panel. I made sure that the default format was set to the correct settings for my headphones. I also tried adjusting the “Exclusive Mode” options by checking and unchecking the boxes that allowed applications to take exclusive control of the device. None of these adjustments seemed to help.
Frustrated but determined, I turned to online forums and support communities for help. I found that this was a common issue for many Windows users, and there were various potential fixes. One suggestion I came across was to disable and re-enable the audio device in the Device Manager. I tried this by right-clicking on the audio device in the Device Manager, selecting “Disable device,” waiting a few moments, and then selecting “Enable device.” This sometimes helps reset the device and could potentially resolve the issue.
I also read that certain audio software or applications could interfere with sound settings. I checked if I had any third-party audio management software installed, such as Realtek Audio Manager or similar, and made sure they were not causing any conflicts. I updated or reinstalled any audio-related software if needed.
Finally, after trying various methods, I found that the solution was simpler than I initially thought. It turned out that my headphone jack was not properly recognizing the headphones because of a minor software glitch. I went back to the Sound settings, and under the “Playback” tab of the Sound Control Panel, I right-clicked on the empty space and selected “Show Disabled Devices.” To my relief, my headphones appeared as a disabled device. I right-clicked on them and selected “Enable.”
Once I enabled the headphones, I set them as the default device by right-clicking on them again and selecting “Set as Default Device.” The sound immediately switched from the speakers to my headphones. It was such a relief to finally hear the audio through my headphones as intended.
This experience taught me that sometimes troubleshooting can be a process of elimination and persistence. Even though it was frustrating at times, taking systematic steps and exploring different solutions eventually led to the resolution of the problem. If anyone else encounters a similar issue with their headphones not working correctly on a Windows PC, I recommend starting with the basics, checking connections, updating drivers, and exploring the sound settings thoroughly. It’s often a small detail or setting that can make all the difference.