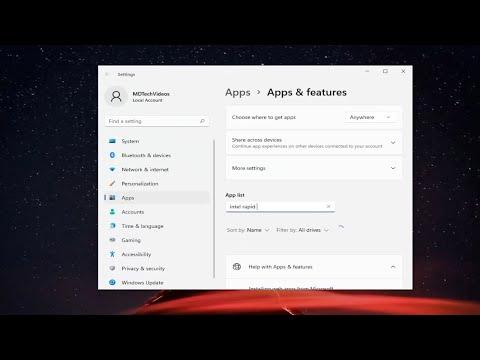I was working on an important project when I noticed my computer’s performance plummeting. The usually smooth and responsive system became sluggish, and I could hear the fan running at full speed. It was unusual because I hadn’t been running any particularly demanding applications. Curiously, I opened Task Manager to investigate, and that’s when I saw it: IAStorDataSvc was consuming an exorbitant amount of CPU resources. This service, which is related to Intel’s Rapid Storage Technology, was running at almost 100% CPU usage, and it seemed to be causing the severe slowdowns.
At first, I wasn’t sure what IAStorDataSvc even was. After a quick search, I learned that it’s a service used to manage the Intel Rapid Storage Technology (RST) drivers. This software is designed to improve performance and reliability for systems with Intel chipsets, particularly those using SSDs or RAID configurations. It sounded useful, but the excessive CPU usage it was causing was not. I needed to find a solution quickly because the inefficiency was affecting my productivity and my overall work experience.
The first step I took was to restart my computer. Sometimes, a simple reboot can resolve temporary glitches, and I hoped this would be the case here. Unfortunately, the problem persisted even after restarting. I decided to dive deeper into the issue by checking for updates to the Intel Rapid Storage Technology drivers. Outdated drivers can sometimes cause various issues, so updating them seemed like a logical next step. I navigated to the Intel website and downloaded the latest version of the driver. After installation, I rebooted my system once again, but IAStorDataSvc was still hogging the CPU resources.
Determined to solve the issue, I then tried to disable the IAStorDataSvc service temporarily to see if it would make any difference. Disabling the service would mean losing some of the benefits of Intel’s Rapid Storage Technology, but it would help me identify if IAStorDataSvc was indeed the root cause of the problem. To do this, I went to the Services app by typing “services.msc” in the Run dialog. I found IAStorDataSvc in the list of services and right-clicked on it to select “Stop.” Immediately, I noticed a slight improvement in performance. The CPU usage dropped significantly, indicating that the service was indeed responsible for the high resource consumption.
With a temporary fix in place, I needed to find a more permanent solution. My next step was to look into whether there were any conflicts between the Intel Rapid Storage Technology software and other components of my system. I uninstalled the Intel RST software and rebooted my computer. After rebooting, I checked the CPU usage again, and IAStorDataSvc was no longer running, which confirmed that the software was the source of the problem. However, without the RST software, I needed to figure out a way to reconfigure or reinstall it without causing the same issue.
I then decided to reinstall the Intel Rapid Storage Technology software but with a different version. Sometimes, specific versions of software can have bugs or compatibility issues that are resolved in other versions. I went back to the Intel website, looking for different versions of the RST software. After selecting an earlier, stable version, I downloaded and installed it. I hoped this would solve the problem without introducing new ones.
After the installation was complete, I rebooted my computer one more time and kept a close eye on the Task Manager. This time, IAStorDataSvc was using significantly fewer CPU resources. It was not perfect, but it was much better compared to the previous state where it was consuming nearly all of the CPU. I monitored the performance over the next few days to ensure that the problem was genuinely resolved and that there were no further issues with the service.
In addition to these steps, I also performed a system scan for malware and checked for any other potential issues that might have contributed to the problem. Sometimes, high CPU usage can be a symptom of underlying problems such as malware or system corruption, so it was worth ruling those out. Fortunately, my system was clean, and there were no other issues found.
Through this process, I learned that managing and troubleshooting system performance issues can be a bit like detective work. It involves a lot of trial and error, but with a methodical approach, it is possible to identify and resolve the problems. By updating drivers, uninstalling and reinstalling software, and monitoring system performance, I was able to bring my computer back to a usable state.
In the end, the solution required a combination of updating software, temporarily disabling problematic services, and careful reinstallation. While it took some effort and persistence, resolving the issue with IAStorDataSvc’s high CPU usage was incredibly satisfying. My computer’s performance improved significantly, and I was able to return to my work with minimal disruptions. This experience also reminded me of the importance of keeping system software up to date and being proactive about troubleshooting when problems arise.