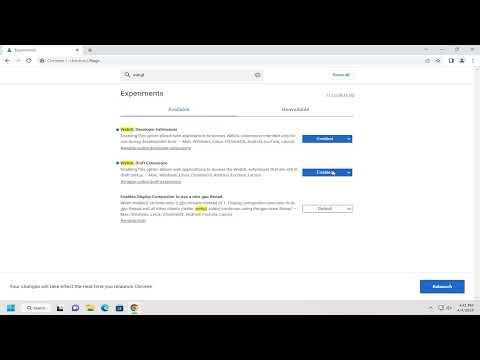To enable WebGL 2.0 on Google Chrome, you’ll need to follow a few straightforward steps. WebGL 2.0 is an advanced version of WebGL, which allows for more complex graphics rendering in web applications. Here’s how you can enable it:
First, make sure you are using the latest version of Google Chrome. WebGL 2.0 is supported in Chrome versions from 56 onwards, but having the latest version ensures you have the most recent features and security updates. To check if your Chrome is up-to-date, click on the three vertical dots at the top right of the browser, go to “Help,” and then “About Google Chrome.” Chrome will automatically check for updates and install them if available. Restart Chrome after updating to ensure the new version is active.
Once your browser is up-to-date, you need to access Chrome’s experimental features settings. Open a new tab and type `chrome://flags` into the address bar, then press Enter. This will take you to a page with experimental features and flags that can be adjusted. In the search bar on this page, type “WebGL 2.0.” Look for the flag labeled “WebGL 2.0” or “Enable WebGL 2.0.” Depending on the version of Chrome, this option might be found under “Experimental Web Platform Features” or a similar category.
When you find the WebGL 2.0 flag, click the drop-down menu next to it and select “Enabled.” This action will enable WebGL 2.0 support in Chrome. After changing the setting, you will need to restart Chrome for the changes to take effect. Click the “Relaunch” button that appears at the bottom of the screen, or close and reopen Chrome manually.
To verify that WebGL 2.0 is enabled, you can use a few methods. One simple way is to visit a website that uses WebGL 2.0 technology. Alternatively, you can check your browser’s graphics capabilities by typing `chrome://gpu` into the address bar and pressing Enter. This page provides detailed information about your browser’s GPU capabilities and should list WebGL 2.0 under “Graphics Feature Status” if it’s enabled.
If you encounter any issues with enabling WebGL 2.0 or if it is not working correctly, consider checking the compatibility of your computer’s graphics hardware and drivers. WebGL 2.0 requires modern graphics drivers and hardware support. Ensure that your graphics drivers are up-to-date by visiting the website of your GPU manufacturer and downloading the latest drivers available.
Another potential issue could be browser extensions or settings that interfere with WebGL functionality. Try disabling extensions temporarily to see if one of them is causing a conflict. You can do this by navigating to `chrome://extensions` and toggling off each extension to test if WebGL 2.0 starts working. If it does, enable the extensions one by one to identify the culprit.
In some cases, WebGL 2.0 might not be supported on certain older hardware or operating systems. If you’ve tried all the above steps and WebGL 2.0 still isn’t working, it might be due to hardware limitations. Upgrading your hardware or operating system could be necessary to fully support WebGL 2.0 features.
By following these steps, you should be able to enable and use WebGL 2.0 on Google Chrome. This will allow you to experience richer, more interactive graphics on websites that take advantage of this technology. If you continue to have issues, consulting the Chrome support forums or reaching out to Google’s support team may provide additional assistance.
This guide provides the essential steps for enabling WebGL 2.0 in Google Chrome, ensuring that you can leverage the latest graphics technologies in your browser.