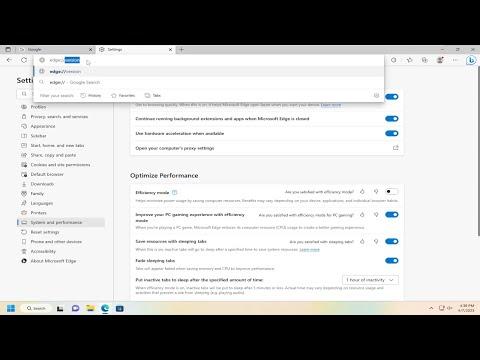I remember the day when I first encountered a problem that seemed minor at first but quickly grew into a major annoyance. I was working on a project that required advanced graphics capabilities, and I needed WebGL 2.0 to ensure that everything would run smoothly. Little did I know that enabling WebGL 2.0 on Microsoft Edge would turn into a frustrating challenge.
It all began when I was researching how to implement more complex 3D graphics into my web application. I had heard that WebGL 2.0 offered a range of improvements over its predecessor, including better performance and more features like multiple render targets and improved texture management. Excited by the potential, I started looking into how I could enable WebGL 2.0 on my browser, which was Microsoft Edge.
I had assumed that enabling WebGL 2.0 would be a straightforward task, given that Microsoft Edge is a modern browser designed to support advanced web technologies. However, I quickly discovered that this wasn’t the case. My initial attempts to find instructions led me to various online forums and tech support sites, but the information was either outdated or not specific enough to my version of Edge.
I began by checking if WebGL 2.0 was already enabled by default. I navigated to Edge’s settings and looked through the list of features, but I found no specific mention of WebGL 2.0. I decided to dive deeper, using the browser’s built-in developer tools. In the console, I ran some commands to check the WebGL capabilities of my current setup. To my dismay, the results showed that WebGL 2.0 was not enabled, which was a significant roadblock for my project.
Determined to solve this issue, I started searching for more targeted instructions. I stumbled upon a few articles suggesting that WebGL 2.0 might be hidden behind experimental features or flags in the browser. This was a promising lead, so I decided to investigate further.
First, I opened Microsoft Edge and typed edge://flags into the address bar. This took me to a page full of experimental features and settings that could be adjusted. My hope was that WebGL 2.0 would be listed here, allowing me to enable it with a simple toggle. I spent a considerable amount of time scrolling through the list of flags, but I didn’t find any mention of WebGL 2.0 specifically.
Next, I tried a different approach by searching for any relevant settings or options within the browser’s developer tools. I accessed the developer tools by pressing F12 and navigating to the “Console” tab. Here, I ran commands to inspect WebGL capabilities, such as console.log(gl.getParameter(gl.MAX_VERTEX_ATTRIBS)); to check the limits and features available. Unfortunately, the results still indicated that WebGL 2.0 was not active.
Frustrated but not ready to give up, I turned to Edge’s support forums and tech community websites. It was there that I discovered a thread discussing similar issues. Users mentioned that WebGL 2.0 support might be dependent on the version of Edge being used and whether the graphics drivers were up to date. This was a crucial piece of information.
I quickly checked my version of Microsoft Edge by going to edge://settings/help. I learned that my browser was up to date, but the idea that graphics drivers could be a factor intrigued me. I decided to update my graphics drivers to ensure that they were compatible with the latest web technologies. This involved visiting the website of my graphics card manufacturer and downloading the latest drivers.
With the drivers updated, I restarted my computer and returned to Edge to see if the situation had improved. I revisited the edge://flags page to see if any new experimental features had appeared. To my surprise, there was now an option related to WebGL 2.0 under the experimental features. I enabled this flag and restarted Edge once more.
After the restart, I once again tested my WebGL capabilities using the developer tools. This time, the results showed that WebGL 2.0 was indeed enabled. The relief I felt was immense. My project could now proceed with the advanced graphics features I had been aiming for.
Reflecting on the process, I realized that solving the problem involved a combination of checking browser settings, updating system drivers, and exploring experimental features. It was a lesson in persistence and resourcefulness, demonstrating how seemingly small issues could require a multifaceted approach to resolve.
In the end, enabling WebGL 2.0 on Microsoft Edge was not as straightforward as I had initially hoped. It required navigating through experimental settings and ensuring that my system was fully updated. But with these steps, I was able to overcome the challenge and continue working on my project with the enhanced graphics capabilities that WebGL 2.0 provided.