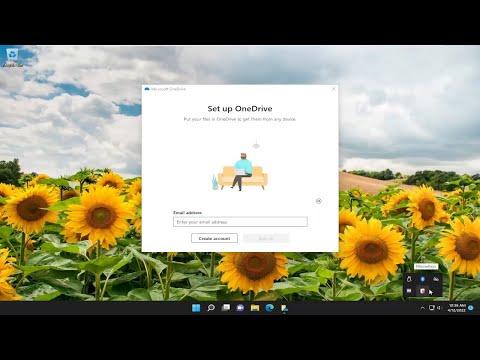I remember the day vividly; it was one of those typical busy workdays when everything seemed to be piling up at once. My computer had been running sluggishly, and I was struggling to keep up with the mountain of files and documents that needed attention. Then, out of the blue, a colleague mentioned how OneDrive’s Files On-Demand feature could be a game-changer. I was intrigued but also a bit skeptical. I had heard about OneDrive and its capabilities, but the Files On-Demand feature was something new to me. With a bit of hesitation and curiosity, I decided to give it a shot.
First, I needed to understand what OneDrive Files On-Demand was all about. From what I gathered, this feature is designed to help manage storage space on your computer. It allows you to see all your files in OneDrive without actually having to download them all and use up valuable hard drive space. Instead, you can view your files and folders and only download them when you actually need to access them. This seemed like a perfect solution to my storage problem and could potentially help with my computer’s sluggish performance.
To get started, I needed to make sure that OneDrive was set up correctly on my Windows 11 system. I already had OneDrive installed, so I began by ensuring that it was up-to-date. I opened the Start menu, searched for “OneDrive,” and clicked on the app. A small window popped up, asking me to sign in. I entered my credentials and was directed to the OneDrive settings.
Once signed in, I needed to activate the Files On-Demand feature. The first step was to open OneDrive’s settings. I right-clicked on the OneDrive cloud icon in the system tray, located at the bottom-right corner of my screen. From the menu that appeared, I selected “Settings.” This brought up the OneDrive settings window where I could make adjustments to various options.
In the settings window, I navigated to the “Settings” tab. Here, I found a checkbox labeled “Save space and download files as you use them.” This was the Files On-Demand feature in action. I checked the box to enable it. A message appeared confirming that Files On-Demand was now activated. This was a significant relief because it meant that I could now manage my files more efficiently without worrying about running out of storage space.
With the Files On-Demand feature enabled, I noticed some immediate changes. My OneDrive folder in File Explorer now showed all my files and folders with different icons indicating their status. Files that were online-only had a cloud icon next to them, while files that I had previously opened or downloaded were marked with a green checkmark.
The cloud icon indicated that the files were available online but not downloaded to my device. This was incredibly useful because I could still see the files and folders in File Explorer without having them take up physical space on my hard drive. When I needed to open a file, I simply double-clicked it, and OneDrive automatically downloaded it for me. This on-the-fly download feature was seamless and saved me from manually managing my file storage.
One aspect that stood out to me was the ability to manually control which files and folders were available offline. If I had a specific file or folder that I needed constant access to, I could right-click on it and select “Always keep on this device.” This would download the file and keep it on my local storage even if I was not connected to the internet. Conversely, if I wanted to free up space, I could right-click on a file and choose “Free up space,” which would remove the local copy while keeping it available online.
I also explored how Files On-Demand worked on Windows 10, as I had another machine running that operating system. The process was remarkably similar. I accessed OneDrive settings from the system tray, navigated to the “Settings” tab, and checked the option for Files On-Demand. The same principles applied: files could be viewed and managed without occupying significant storage space, and I had control over which files were downloaded or kept offline.
Overall, enabling OneDrive Files On-Demand was a straightforward yet transformative experience. It allowed me to keep my computer running smoothly while managing a large volume of files efficiently. The ability to access and manage my files without worrying about storage constraints was a huge relief, and it streamlined my workflow significantly.
Looking back, I’m grateful that I took the time to explore this feature. It not only resolved my immediate storage issues but also provided a more organized and efficient way to handle my files. The Files On-Demand feature in OneDrive proved to be an invaluable tool, and I would recommend it to anyone struggling with similar issues. It’s a simple solution with a profound impact on how you interact with your files and manage your computer’s storage.