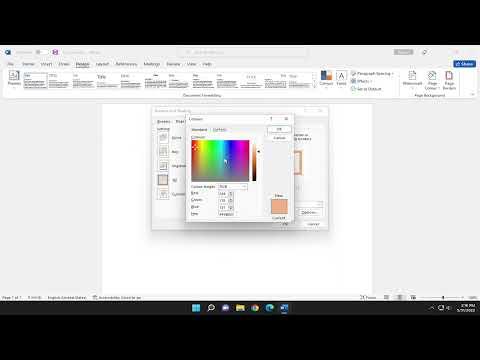A few weeks ago, I found myself grappling with a seemingly simple task that quickly spiraled into a frustrating challenge. I was working on a crucial project—a report that was due in just a few days. Everything was going smoothly until I realized I needed to add a color border to a table in my Word document to make it stand out. I knew this task should be straightforward, but I was caught off guard by the complexity of the options available.
Initially, I thought I could quickly add a border using the standard features of Microsoft Word. I opened my document and highlighted the table, searching for the options I needed. I had used Word for years, but I had never before needed to customize a table border to this extent. I browsed through the “Table Design” and “Borders” options, only to be met with an array of choices that left me feeling overwhelmed. There were so many different settings and styles that I didn’t know where to start.
I decided to dive deeper into the problem, determined to figure it out. My first step was to ensure I was familiar with the basic interface of Word related to tables. I clicked on the table to make sure it was selected and then navigated to the “Table Design” tab. I found various border options, but they were limited to simple, monochromatic styles. What I needed was something more vibrant—a color border that could make the table pop and grab attention.
After some searching, I stumbled upon the “Borders and Shading” option in the “Design” tab. This looked promising, so I clicked on it, and a new dialog box appeared. This was the part of the process where I had to be meticulous. The dialog box had multiple tabs, but I focused on the “Borders” tab, hoping to find the solution to my problem.
Within the “Borders” tab, I saw options to set the border style, color, and width. This was where the real work began. I wanted a border with a specific color, so I selected the “Color” drop-down menu. To my surprise, it wasn’t as straightforward as I had hoped. The color palette that appeared was basic and didn’t include all the colors I needed. I had to be creative and use the “More Colors” option to find the precise shade I wanted.
Selecting the “More Colors” option brought up a new window that allowed me to choose from a broader range of colors or even define a custom color. I spent some time experimenting with different hues and shades until I found the exact color I was looking for. Once I had selected the color, I returned to the “Borders” tab and applied it to the table.
Next, I needed to decide on the thickness of the border. The dialog box offered various width options, ranging from a thin line to a thick, bold border. I experimented with different widths to see which one looked best with my chosen color. I found that a medium width worked well, providing a good balance between visibility and aesthetics.
With the border style and color chosen, I then needed to apply the border to the table. I clicked on the “Apply” button in the dialog box, and the changes were reflected immediately in my document. The border looked fantastic, adding a vibrant touch to the table and making it stand out as I had hoped. The problem I had initially faced was now resolved, and I was relieved to see that the table appeared exactly as I had envisioned.
Throughout this process, I learned a few important lessons about customizing table borders in Word. First, I discovered the importance of exploring all the available options within the “Borders and Shading” dialog box. While it might seem overwhelming at first, taking the time to understand each feature and setting can lead to the desired outcome. Second, I realized the value of experimenting with different colors and widths to find the perfect combination for my needs. Sometimes, achieving the best result requires a bit of trial and error.
In the end, what seemed like a simple task turned into a valuable learning experience. I was able to successfully add a color border to my table, enhancing the visual appeal of my report. This newfound skill not only helped me complete my project on time but also expanded my knowledge of Microsoft Word’s capabilities. Now, whenever I need to add a touch of color or style to my documents, I feel more confident navigating the various options and making the most of Word’s features.