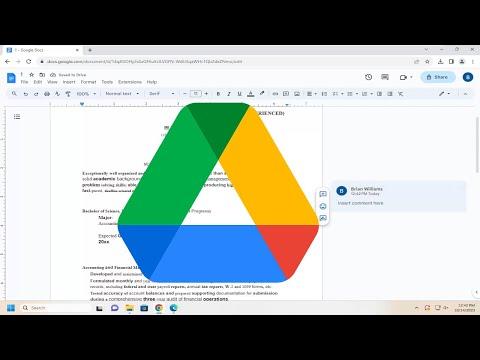I was deep into a collaborative project, working on a Google Slides presentation with a tight deadline looming over me. As I tried to refine the content and add my final touches, I realized that the feedback from my team was not integrated well. I needed a way to streamline the communication process so that everyone could contribute their ideas and suggestions directly within the document. This led me to explore how to effectively add comments in Google Docs and Slides, and it turned out to be an invaluable skill.
In Google Docs, adding comments is quite straightforward. I started by opening the document where I wanted to leave feedback. I highlighted the text or section that I wanted to comment on. Then, I clicked on the comment icon that appeared on the right-hand side of the screen, or I used the keyboard shortcut Ctrl+Alt+M (Cmd+Option+M on a Mac). This action opened a comment box where I could type my thoughts and suggestions. Once I entered my comments, I clicked the “Comment” button to save it. The comment was now visible to anyone who had access to the document, making it easy for others to see my input and respond to it.
For Google Slides, the process is similar but tailored to slides rather than text. I opened the slide where I wanted to leave feedback and selected the object or text I wanted to comment on. I then clicked on the “Comment” button in the top-right corner of the screen, or used the same keyboard shortcut as in Google Docs. A comment box appeared where I could type my notes. After clicking “Comment,” my feedback was added to the slide. Anyone with access to the slide deck could now see my comment and reply if needed. This feature made it easy to communicate changes and improvements directly within the presentation.
As I delved deeper into using these commenting features, I realized that managing comments effectively was crucial for keeping the project on track. In Google Docs, I learned that I could tag collaborators using the “@” symbol followed by their email address or name. This sent them a notification and drew their attention to the specific comment. This way, I ensured that my team members were promptly alerted to any feedback or questions I had. In Google Slides, similar functionality allowed me to tag collaborators and ensure they saw my comments in real-time.
Handling comments and suggestions was also made easier by using the “Resolve” feature. Once a comment had been addressed, I could click on the “Resolve” button next to the comment to mark it as complete. This helped in keeping the document clean and focused on unresolved issues, making it easier to track progress and manage feedback effectively.
The ultimate benefit of using comments in Google Docs and Slides was that it fostered a collaborative environment. It allowed all team members to contribute their ideas and feedback without the need for back-and-forth emails or separate meetings. By integrating comments directly into the documents and presentations, we could all stay on the same page and make necessary revisions promptly.
In summary, adding comments in Google Docs and Slides significantly improved my workflow and communication with my team. It allowed for clear, organized feedback that was directly tied to the content being reviewed. This feature not only made the collaborative process smoother but also ensured that everyone involved could see and act upon the comments in a timely manner. Whether working on a text document or a presentation, mastering the art of adding and managing comments became an essential skill in my toolkit for efficient collaboration.