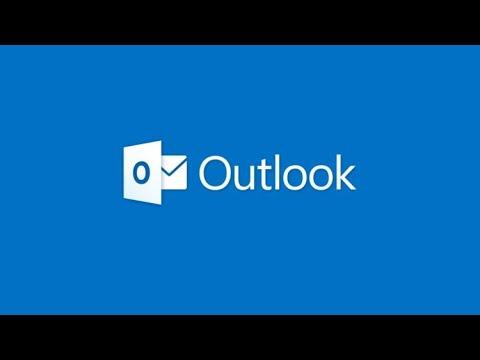I remember the day vividly when I found myself struggling with my Outlook address book. It all started when I was tasked with organizing a large-scale company event and needed to manage a vast number of contacts. I had a long list of names, phone numbers, and email addresses from various sources, and my goal was to consolidate all this information into my Outlook address book. It seemed like a straightforward task, but as I soon discovered, there were a number of steps and nuances that made it more complex than I had anticipated.
Initially, I had tried manually adding each contact to my Outlook address book, but this method quickly became tedious and overwhelming. I spent hours entering details one by one, only to realize that there was a more efficient way to handle the process. I needed a solution that would allow me to import multiple contacts at once, rather than painstakingly adding them individually. This realization led me to search for a more streamlined approach.
I started by exploring the options available in Outlook for adding contacts. I discovered that Outlook offers several methods for importing contacts, and each method has its own advantages depending on the source of the contact information. The first method I explored was importing contacts from a CSV file, which I found to be incredibly useful given the large number of contacts I needed to add.
To begin, I had to prepare a CSV file with all the contact information. I used Excel to create this file, organizing the data into columns for names, email addresses, phone numbers, and any other relevant details. The key was to ensure that the column headers in the CSV file matched the fields in Outlook to facilitate a smooth import process. Once the file was ready, I saved it in CSV format, making sure it was correctly formatted for Outlook to recognize.
Next, I opened Outlook and navigated to the “File” tab, which is where I found the option to import and export data. I selected the “Open & Export” option, then chose “Import/Export” to open the Import and Export Wizard. From there, I selected “Import from another program or file” and clicked “Next.” The wizard prompted me to choose the file type to import, and I selected “Comma Separated Values,” which corresponded to the CSV file I had prepared.
After selecting the CSV file, I was prompted to choose how I wanted to handle duplicate contacts. I opted to replace duplicates with items imported, as I wanted to ensure that any existing contacts that matched the new ones would be updated with the latest information. The next step involved mapping the fields from the CSV file to the corresponding fields in Outlook. This was crucial for ensuring that the contact information was imported correctly. I carefully matched each column from the CSV file with the appropriate field in Outlook, such as mapping “First Name” to “First Name” and “Email Address” to “Email Address.”
Once the field mapping was complete, I proceeded with the import process. Outlook began importing the contacts, and I could see the progress as the contacts were added to my address book. The process took a few minutes, depending on the number of contacts, but it was significantly faster than manually entering each one.
With the contacts successfully imported, I took a moment to review my address book and ensure that all the information was correctly added. I found that Outlook had handled the import seamlessly, and all the contacts were now organized and easily accessible. This method proved to be highly effective for managing a large number of contacts and saved me a considerable amount of time.
In addition to importing contacts from a CSV file, I also discovered other methods for adding contacts to Outlook. For instance, if I had contact information in an email, I could quickly add it to my address book by right-clicking on the email address and selecting “Add to Outlook Contacts.” This method was particularly useful for adding individual contacts that were not part of a larger list.
Another method I found useful was using the Outlook People feature. By navigating to the “People” section in Outlook, I could manually add contacts by clicking on “New Contact” and entering the details directly. This method was handy for adding a small number of contacts or for updating existing contact information.
Overall, the experience of adding contacts to my Outlook address book taught me the importance of understanding the different methods available and choosing the one that best fits the task at hand. The CSV import method proved to be the most efficient for my needs, allowing me to handle a large volume of contact information with ease.
Reflecting on the process, I realized that having a well-organized address book is crucial for managing communications effectively. By taking the time to learn and apply the different methods for adding contacts, I was able to streamline my workflow and focus on more important aspects of organizing the company event. The skills I developed in managing my Outlook address book have since proven invaluable in various professional and personal contexts, making my experience both a learning opportunity and a practical solution to a common challenge.