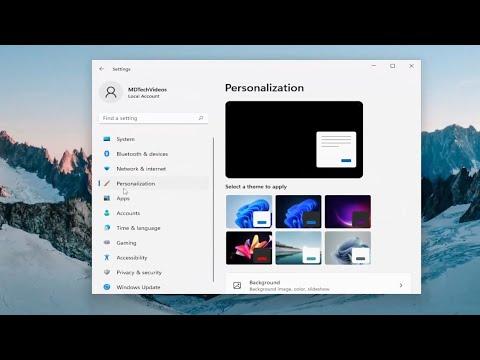I remember the day vividly when I first encountered the challenge of personalizing my Windows 11 Start Menu with a custom color theme. It was a typical Sunday afternoon, and I had just finished setting up my new computer. The excitement of configuring my system to my liking quickly turned into frustration as I realized that the standard customization options weren’t enough for my tastes. The default colors just didn’t suit the vibrant aesthetic I had envisioned.
After spending a considerable amount of time exploring the built-in settings, I felt a mix of determination and impatience. I wanted a unique color theme for my Start Menu, something that would stand out and reflect my personal style. The standard choices provided by Windows 11 didn’t quite meet my needs, so I decided to dive into the world of advanced customization.
The first step was to understand the limitations of Windows 11’s native customization features. Windows 11 offers some level of personalization through its Settings app, allowing users to choose between light and dark themes and tweak accent colors. However, for those who seek deeper customization, especially for something as specific as the Start Menu, this wasn’t sufficient.
I turned to online forums and tech communities, seeking advice from others who might have faced similar challenges. To my surprise, I found several discussions about third-party tools and methods that could help with customizing Windows 11 beyond the default options. One tool, in particular, stood out: a program called “StartIsBack.” It promised a way to achieve a high degree of customization, including the ability to alter the color of the Start Menu.
With a mixture of hope and skepticism, I downloaded StartIsBack and began the installation process. The installation was straightforward, but I needed to carefully follow the prompts to ensure that the program would work seamlessly with my existing system setup. Once installed, I opened the application, which presented a range of customization options that I hadn’t seen before.
Navigating through the StartIsBack interface, I was amazed at the level of control it offered. I could adjust everything from the color and transparency of the Start Menu to its size and layout. My goal was to create a custom color theme that would make my Start Menu truly unique. I started by selecting the color palette that best matched my vision. StartIsBack allowed me to pick colors from a spectrum or enter specific color codes for precise customization.
The next step involved configuring the transparency and blur effects. I was keen on achieving a modern look with subtle transparency that would blend well with my desktop wallpaper while maintaining clarity. This was a crucial aspect of the customization, as I wanted the Start Menu to be both aesthetically pleasing and functional.
After finalizing the color and transparency settings, I moved on to test how these changes looked in practice. It was important to me that the new theme didn’t just look good in theory but also felt right during regular use. I interacted with the Start Menu, opened various applications, and checked how the colors adapted to different contexts. I was pleased with the results—my Start Menu now had a distinctive appearance that matched my personal style perfectly.
However, my journey didn’t end with just applying the color theme. I realized that having a custom color theme was only part of the equation; maintaining it and ensuring that it continued to meet my expectations was just as important. I regularly updated the StartIsBack software to benefit from any new features or improvements and occasionally revisited my settings to tweak the color theme as needed.
Over time, I became more adept at using StartIsBack and discovered additional features that enhanced my overall user experience. For instance, I experimented with different layouts and icon sizes, which allowed me to optimize my Start Menu further. Each adjustment brought me closer to the ideal setup that perfectly balanced aesthetics and functionality.
In retrospect, the challenge of customizing my Windows 11 Start Menu turned out to be an enriching experience. It taught me not only about the capabilities of third-party tools like StartIsBack but also about the importance of patience and attention to detail in the customization process. By taking the time to explore various options and fine-tuning the settings, I achieved a result that truly reflected my personal style and preferences.
This journey also reinforced the value of seeking out community support and resources. The advice and insights I gathered from online forums and tech communities were instrumental in helping me overcome the initial hurdles and discover effective solutions.
Ultimately, adding a custom color theme to the Start Menu of Windows 11 was more than just a cosmetic change; it was a way to make my computer feel more like an extension of myself. The satisfaction of seeing my Start Menu transformed into something uniquely mine was well worth the effort and time invested.
As I look back on this experience, I’m reminded that technology can be both a challenge and a canvas for personal expression. Embracing the tools and resources available, and being willing to experiment and learn, can lead to satisfying and rewarding results.