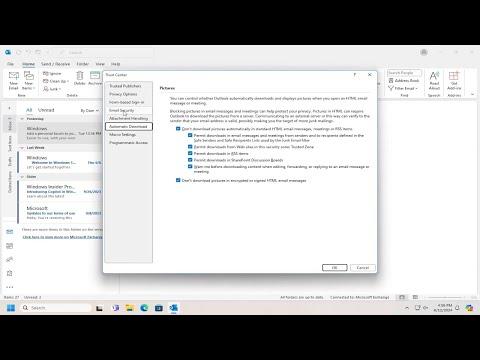I recently faced a frustrating issue with ensuring all my outgoing emails in Outlook were properly signed with my digital signature. The need for a digital signature became more pressing when I was dealing with sensitive client information, and I realized that manually adding it to each email was both tedious and error-prone. So, I decided to dive into finding a streamlined solution to this problem.
The ultimate goal was to automate the process so that every email I sent was automatically appended with my digital signature. This would not only save time but also ensure consistency and security across all communications. To address this, I first had to delve into the settings and configurations within Outlook.
My first step was to open Microsoft Outlook and navigate to the “File” tab. From there, I selected “Options,” which brought up the Outlook Options window. Within this window, I clicked on “Trust Center” and then “Trust Center Settings” to access the Trust Center. This area of Outlook is crucial as it contains settings related to security and privacy, which are essential for managing digital signatures.
In the Trust Center, I focused on “Email Security” where I found the option to manage digital signatures. I then proceeded to click on “Settings” under the “Digital IDs (Certificates)” section. This is where Outlook allows you to configure how digital signatures are handled.
If you don’t have a digital certificate yet, you will need to obtain one from a Certificate Authority (CA). I had already acquired mine, so I selected “Choose” to pick the appropriate certificate from the list. After selecting the certificate, I confirmed my choices and returned to the main “Email Security” settings.
The next step was to configure Outlook to automatically sign all outgoing messages. In the “Email Security” section, I checked the box for “Add digital signature to outgoing messages.” This setting ensures that every message I send is automatically signed using my chosen digital certificate. I also made sure that the option “Encrypt contents and attachments for outgoing messages” was unchecked since I was focusing solely on adding signatures for now.
After applying these settings, I tested the configuration by sending a few test emails. Each email I sent was automatically appended with my digital signature, confirming that the process was working as intended. This automation greatly enhanced my workflow and provided an additional layer of security for my communications.
In summary, by navigating through Outlook’s Trust Center and configuring the digital signature settings, I was able to streamline the process of signing all my outgoing messages. This solution not only saved me time but also ensured that my emails maintained a high level of professionalism and security.