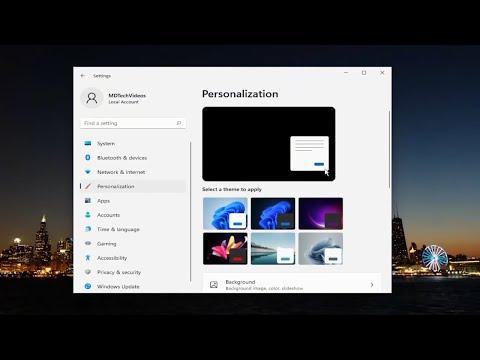I remember when I first encountered the challenge of customizing the Windows 11 Start Menu to better suit my needs. The Start Menu had always felt a bit cluttered and impersonal, lacking the efficiency I was hoping for. One day, I decided it was time to make it more functional by adding folder and app shortcuts directly to it.
The process began with a simple observation: I was constantly navigating through multiple layers of menus to access frequently used apps and folders. It was a bit of a hassle, and I thought there had to be a more streamlined way to manage this. After a bit of research, I realized that Windows 11 allowed for more customization than I initially thought. So, I dove into the task of configuring my Start Menu to include shortcuts that would make my workflow smoother and more efficient.
The first step I took was to right-click on the Start Menu button itself. This action opened up a context menu with a few options. One option was to click on ‘Settings,’ which led me to a range of customization options. From there, I navigated to the section labeled ‘Personalization’ and then to ‘Start.’ This is where I began to understand how I could modify the Start Menu to fit my preferences.
Under the ‘Start’ settings, I found several options to control what appears on the Start Menu. I wanted to focus on adding shortcuts to specific folders and apps. To do this, I turned my attention to the area where I could pin items. Windows 11 makes it relatively straightforward to pin items to the Start Menu, but the process is a bit different from previous versions.
For app shortcuts, I started by locating the app I wanted to pin. I went to the Start Menu itself, scrolled through the list of apps, and right-clicked on the app I frequently used. This brought up a context menu where I selected ‘Pin to Start.’ Instantly, the app appeared as a tile on my Start Menu. I could move it around to position it in a way that was most convenient for me.
Adding folder shortcuts involved a slightly different approach. I wanted to create a shortcut for a specific folder that I often accessed. To do this, I first navigated to the folder in File Explorer. I right-clicked on the folder and selected ‘Show more options’ from the context menu, which revealed an option to ‘Pin to Start.’ After selecting this, the folder appeared as a tile in the Start Menu.
One thing I noticed was that the pinned items could be resized. By right-clicking on the tile, I could choose between different sizes. This feature was particularly useful for managing the visual layout of the Start Menu. I opted for the size that best fit my needs, ensuring that the most important shortcuts were easily accessible without overwhelming the Start Menu’s space.
Another aspect I found valuable was the ability to create groups within the Start Menu. I could drag and drop tiles to group them together, which helped in organizing the shortcuts. For example, I grouped all my frequently used apps in one section and all my important folders in another. This organizational feature was a game-changer, making it easier to find what I needed without scrolling through a long list of items.
Throughout this customization process, I realized how flexible Windows 11 was in terms of personalization. The ultimate goal was to make my workspace more efficient, and by delving into the Start Menu’s settings and options, I was able to achieve this. I found that with a little effort and experimentation, I could create a Start Menu that not only looked good but also worked well for my specific needs.
In conclusion, customizing the Windows 11 Start Menu to include folder and app shortcuts was a rewarding experience. It took a bit of exploration and adjustment, but the end result was a more tailored and functional workspace. I was able to streamline my workflow, reduce the time spent navigating through menus, and create a more personalized computing environment. If you’re looking to enhance your own Start Menu, I’d recommend taking the time to explore these customization options. It’s well worth the effort to create a workspace that truly fits your personal needs and preferences.