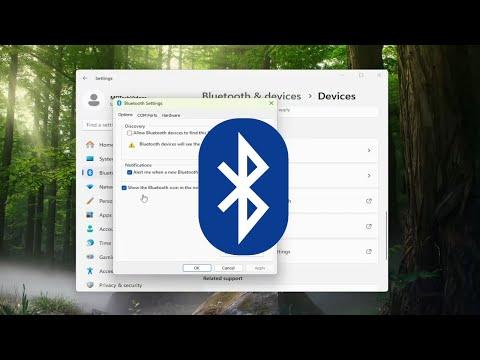I remember the day vividly when I first encountered the problem of managing the Bluetooth icon on my taskbar in Windows 11. I had just finished setting up a new Bluetooth headset, excited to test it out with my favorite music. However, I realized that the Bluetooth icon, which I had grown accustomed to seeing in previous versions of Windows, was nowhere to be found on my taskbar. It seemed that with the transition to Windows 11, some of the settings had shifted, and I was left scrambling to find a way to add or remove the Bluetooth icon as needed.
At first, I wasn’t sure where to start. The Bluetooth settings were clearly available in the Settings app, but they didn’t directly guide me on how to place or remove the icon from the taskbar. My initial frustration grew as I searched through forums and support pages, only to find that the steps seemed to vary or were not entirely clear. Determined to get things sorted out, I began to delve into the process of customizing the taskbar and managing system icons.
To add the Bluetooth icon to the taskbar, I first needed to ensure that Bluetooth was enabled on my PC. I went to the Settings app by clicking the Start button and selecting the gear icon, or simply by pressing Windows key + I. Once there, I navigated to the “Devices” section and then clicked on “Bluetooth & other devices.” I made sure that Bluetooth was turned on. If it wasn’t, I clicked the toggle switch to enable it.
With Bluetooth enabled, my next step was to focus on the taskbar settings. I right-clicked on the taskbar itself and selected “Taskbar settings” from the menu that appeared. This action opened a new window dedicated to customizing the taskbar’s appearance and functionality. In the Taskbar settings window, I looked for an option labeled “Taskbar corner icons” or something similar. Clicking on this section revealed a list of icons that I could choose to show or hide on the taskbar.
I located the toggle for Bluetooth and turned it on. Instantly, the Bluetooth icon appeared on my taskbar, making it much easier to manage my Bluetooth devices and settings without having to dive deep into the Settings app every time. This simple adjustment made a huge difference in my workflow and overall experience with Windows 11.
However, my experience didn’t end there. There were times when I didn’t need the Bluetooth icon to clutter my taskbar, especially when I wasn’t actively using Bluetooth devices. Removing the icon when it wasn’t needed was just as straightforward. I went back to the Taskbar settings by right-clicking on the taskbar and selecting “Taskbar settings” once again. I navigated to the “Taskbar corner icons” section and located the Bluetooth toggle. This time, I turned the toggle off.
With the toggle switched off, the Bluetooth icon vanished from the taskbar, clearing up space and giving my desktop a cleaner appearance. It was satisfying to know that I could easily manage the presence of the icon based on my current needs, adding or removing it with just a few clicks.
In summary, dealing with the Bluetooth icon on my Windows 11 taskbar was a process that required some exploration and adjustment. By following these steps, I was able to seamlessly integrate the Bluetooth icon into my taskbar when needed and remove it when it wasn’t, making my computing experience more efficient and tailored to my preferences. It’s one of those small tweaks that can make a big difference in how smoothly everything runs on a day-to-day basis.