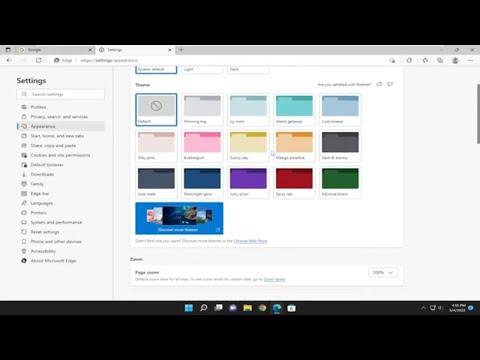I never thought I’d have to deal with issues related to web browser configurations until one day when I was knee-deep in a complex project at work. My task was to ensure that our company’s internal applications, some of which were built for older technologies, worked seamlessly for all team members. We had recently upgraded to Microsoft Edge from Internet Explorer, and despite our best efforts, some legacy systems still relied on the compatibility features of Internet Explorer. This situation led me to the problem of managing the Internet Explorer mode button on the Edge toolbar.
It all began on a regular Tuesday morning. I was deep into my usual routine, browsing through some old documents and setting up a few test environments. As part of my project, I had to access a legacy application that only worked properly in Internet Explorer mode. I knew Edge had an IE mode feature, but I had never really needed to use it extensively. Today, however, was different. I needed quick access to this feature without having to dig through multiple menus each time I needed to use it.
I quickly realized that the Internet Explorer mode button wasn’t visible on my Edge toolbar. After some searching, I found out that it wasn’t enabled by default. I needed to figure out how to add or remove this button from the Edge toolbar to streamline my workflow.
I started with the simplest approach I could think of: checking the settings within Microsoft Edge. I clicked on the three-dot menu at the top right corner of the browser, and from there, I navigated to “Settings.” This was the central hub for managing all browser preferences, and I hoped to find a way to customize the toolbar.
Once I was in the “Settings” menu, I scrolled down and selected “Appearance” from the left-hand side panel. The “Appearance” section allows you to customize various aspects of Edge’s interface, including the toolbar. To my surprise, there was no direct option to add or remove the Internet Explorer mode button from here.
Determined to find a solution, I decided to dig deeper into the browser’s settings. I remembered reading somewhere that certain features, like the Internet Explorer mode button, could be managed through the “Default browser” settings. So, I went back to the “Settings” menu and selected “Default browser.” In this section, I found an option labeled “Allow sites to be reloaded in Internet Explorer mode.” This setting was already turned on, which was a good sign.
However, the absence of the IE mode button itself on the toolbar was still an issue. I decided to consult Microsoft’s official documentation and community forums for guidance. After sifting through various threads and support pages, I discovered that Microsoft Edge provides a way to manage the toolbar and its buttons through the “Edge settings” and “Command Bar” features.
Here’s the step-by-step process I followed to add or remove the Internet Explorer mode button on the Edge toolbar:
-
Accessing the Toolbar Customization Settings:
I returned to the “Settings” menu and looked for the “Customize Toolbar” option. This was under the “Appearance” settings. Clicking on this option brought up a menu where I could manage which buttons appeared on my toolbar. -
Adding the Internet Explorer Mode Button:
In the “Customize Toolbar” menu, I looked for an option related to the Internet Explorer mode button. To add the button, I needed to ensure that the “Show Internet Explorer compatibility button” was toggled on. I turned this option on, and immediately, I saw the Internet Explorer mode button appear on the toolbar. -
Removing the Internet Explorer Mode Button:
If at any point I needed to remove the Internet Explorer mode button, the process was just as straightforward. I would return to the “Customize Toolbar” menu, and this time, toggle off the “Show Internet Explorer compatibility button.” The button would then disappear from the toolbar, decluttering my workspace.
By following these steps, I managed to streamline my browser setup to better fit my needs. Having the Internet Explorer mode button readily available made it much easier to switch between compatibility modes when accessing older applications. Conversely, if the feature became unnecessary in the future, removing the button ensured that my toolbar remained organized and focused on the tools I use most frequently.
This small adjustment to my browser setup significantly improved my workflow and saved me time. It’s amazing how something as simple as a toolbar button can impact productivity, especially when dealing with legacy systems and modern browsers. In the end, this experience was a reminder of the importance of understanding and configuring the tools we use daily to better align with our specific needs.