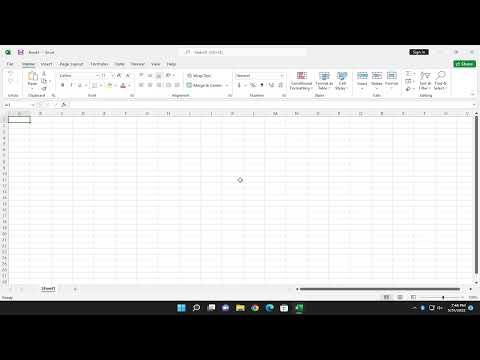I remember the first time I encountered the need to add new sheets in Excel. It was during a hectic week at work when I was tasked with compiling a comprehensive report that required data from multiple sources. As I started organizing my information, I quickly realized that the default single sheet in my workbook wasn’t going to be enough. I needed to add more sheets to keep everything structured and easily accessible. Initially, I felt overwhelmed by this simple task because I had never dealt with multiple sheets in Excel before. But as I dived into it, I found that it was a straightforward process once I understood the basics.
To start, I opened Excel and created a new workbook. This workbook initially came with a single sheet named “Sheet1.” My first step was to add a new sheet to the workbook. There are several methods to do this, but I chose the one that felt most intuitive to me. I noticed a small plus icon (+) at the bottom of the Excel window, next to the sheet tabs. Clicking this plus sign instantly added a new sheet, which was automatically named “Sheet2.” I repeated this process as many times as I needed to create several additional sheets. Each new sheet came with a default name, but I quickly learned that renaming these sheets was crucial for better organization.
Renaming sheets is a simple yet essential step in managing your workbook. To rename a sheet, I right-clicked on the sheet tab and selected “Rename” from the context menu. This allowed me to type in a new name for the sheet. I named each sheet according to the data it contained, such as “Sales Data,” “Expenses,” and “Summary.” This naming convention made it easier to navigate through the workbook and find the information I needed without having to sift through a sea of indistinguishable tabs.
Another method for adding sheets involves using the “Insert” menu. To do this, I clicked on the “Home” tab in the Excel ribbon at the top of the screen. From there, I located the “Insert” dropdown menu, which offered various options, including “Insert Sheet.” Selecting this option added a new sheet to the workbook in the same way as clicking the plus icon. This method felt a bit more formal and allowed for a bit more control over where the new sheet would be placed if I had multiple sheets already.
As I continued working with multiple sheets, I also discovered that it was possible to move and organize sheets within the workbook. For instance, if I wanted to rearrange the order of the sheets, I simply clicked and dragged the sheet tabs to the desired position. This drag-and-drop feature made it easy to keep related sheets together or to adjust the order based on the flow of my report.
In addition to adding and renaming sheets, I found it useful to learn how to delete sheets when they were no longer needed. To delete a sheet, I right-clicked on the tab of the sheet I wanted to remove and selected “Delete” from the context menu. Excel asked for confirmation to ensure that I didn’t accidentally delete important data. This safeguard was particularly reassuring, as it prevented the accidental loss of valuable information.
Throughout this process, I also learned about the option to duplicate sheets, which proved handy when I needed to create multiple versions of a similar template. To duplicate a sheet, I right-clicked on the sheet tab, selected “Move or Copy,” and then checked the “Create a copy” box. This method created an exact copy of the sheet, preserving all its data and formatting, which saved me time and effort in recreating similar content.
As I grew more comfortable with managing sheets in Excel, I started exploring additional features that enhanced my ability to work efficiently with multiple sheets. For example, I discovered that I could use Excel’s built-in functions to reference data from different sheets within formulas. This capability was particularly useful for creating summary sheets that pulled data from various sources, allowing me to compile comprehensive reports effortlessly.
Moreover, I found it helpful to use color coding for sheet tabs to visually differentiate between different sections of my workbook. To do this, I right-clicked on a sheet tab, selected “Tab Color,” and chose a color that made sense for the type of data on that sheet. This visual cue made it even easier to navigate through my workbook and quickly locate the information I needed.
Adding and managing sheets in Excel, though seemingly simple, turned out to be a powerful tool in my data organization arsenal. By mastering these basic functions, I was able to handle complex reports with ease, keep my data well-organized, and improve my overall productivity. What initially seemed like a minor task transformed into an essential skill that significantly enhanced my efficiency and effectiveness in using Excel.
In summary, my journey through adding and managing sheets in Excel began with a simple need and evolved into a deeper understanding of how to use Excel’s features to my advantage. Whether it was adding new sheets, renaming them, or using advanced features like sheet duplication and color coding, each step contributed to a more organized and manageable workbook. The experience not only resolved my immediate challenge but also equipped me with valuable skills that I continue to use in various projects.