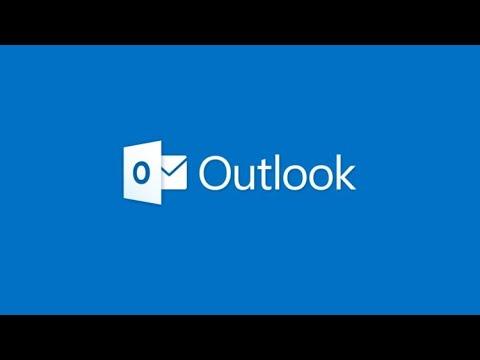I never imagined that adding a signature to my emails could be such a complex process. It all started one rainy afternoon when I was working on a project that required me to send a series of professional emails. I had just started a new job, and my supervisor emphasized the importance of having a consistent and professional email signature. It seemed like a simple task at first, but as I dove into Microsoft Outlook’s settings, I realized it wasn’t as straightforward as I had anticipated.
I remember feeling overwhelmed as I navigated through the layers of options and settings within Outlook. The more I explored, the more I realized that adding a signature was not just about typing out my name and title. I had to ensure that my signature looked polished and included all the necessary details like my contact information, job title, and company logo. I also wanted to make sure it was properly formatted so that it looked professional and aligned with the company’s branding.
My first attempt to create a signature was a bit of a disaster. I tried to follow some online tutorials, but they were either outdated or not detailed enough. I ended up with a signature that looked clunky and was missing key elements. It was clear that I needed a more comprehensive guide to get this right.
Determined to solve this problem, I decided to take a step-by-step approach to create a signature that would meet both my needs and my company’s standards. Here’s how I finally managed to get it right:
-
Accessing the Signature Settings: The first thing I needed to do was find where to add my signature in Outlook. I started by opening Microsoft Outlook on my computer. In the top menu, I clicked on “File,” which opened a new window. From there, I selected “Options” to access the Outlook options menu. This was the gateway to customizing various settings in Outlook, including signatures.
-
Navigating to the Signature Editor: Within the Options menu, I clicked on “Mail” from the sidebar on the left. This brought up a range of mail-related settings. I scrolled down until I found the “Signatures” button and clicked on it. This opened the “Email Signature” tab where I could create, modify, and choose signatures for different email accounts.
-
Creating a New Signature: I clicked on the “New” button to create a new signature. A dialog box appeared asking me to name the signature. I decided to use my name as the signature name so I could easily identify it later. After naming it, I clicked “OK,” which opened the signature editor where I could type out and format my signature.
-
Designing the Signature: In the signature editor, I began by typing my name, job title, and contact information. I used the formatting tools available in the editor to adjust the font, size, and color to match my company’s branding. I also wanted to include my company’s logo, so I clicked on the “Insert Picture” icon and uploaded the logo file. Positioning the logo correctly was a bit tricky, but I used the alignment tools to get it right.
-
Incorporating Social Media Links: I also needed to include links to my professional social media profiles. I used the “Hyperlink” feature in the signature editor to add these links. This step was crucial because it allowed recipients to connect with me on various platforms.
-
Setting Default Signatures: Once my signature looked polished and complete, I needed to set it as the default signature for my emails. In the “Signatures and Stationery” window, there were options to choose default signatures for new messages and for replies/forwards. I selected my newly created signature for both options to ensure it would be automatically included in all my outgoing emails.
-
Testing the Signature: With everything set up, I decided to send a test email to myself to see how the signature looked in a real email. I was pleased to see that it appeared exactly as I had intended. The logo was in the right place, the contact information was correct, and the formatting was spot on.
-
Adjusting for Different Devices: After setting up my signature, I realized that emails can look different on various devices. To ensure my signature remained professional across all platforms, I tested sending emails from different devices, including my phone and tablet. This step was crucial because it helped me identify and fix any formatting issues that might arise on different screens.
By following these steps, I was able to create a signature that not only looked professional but also met my company’s branding requirements. The process taught me the importance of attention to detail and the value of taking the time to get things right. What initially seemed like a small task turned into a valuable lesson in professionalism and attention to detail.
Now, every time I send an email, I feel a sense of pride knowing that my signature represents both me and my company effectively. If you ever find yourself struggling with adding a signature in Microsoft Outlook, remember that it’s all about taking it step by step and paying attention to the details. It’s worth the effort to ensure your professional image shines through in every email you send.