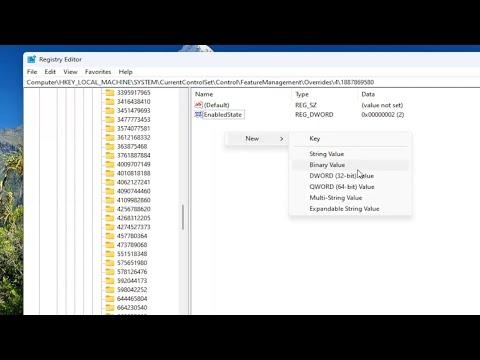Last week, I was working on a complex project and needed to frequently access the Task Manager to monitor system performance and manage running applications. I was so used to the way Windows 10 had Task Manager easily accessible from the taskbar context menu that I assumed Windows 11 would have the same functionality. To my dismay, I discovered that Windows 11 had removed this convenient option. I felt a pang of frustration as I realized that I would need to navigate through multiple steps to access Task Manager, which disrupted my workflow.
Determined to find a solution, I started researching how to add the Task Manager option back to the taskbar context menu in Windows 11. My goal was to restore the quick and efficient access that I was accustomed to. After a bit of digging and experimentation, I managed to find a way to achieve this. Here’s how I did it:
First, I needed to access the Windows Registry Editor, a powerful tool that allows for deep customization of Windows settings. To open the Registry Editor, I pressed Win + R to bring up the Run dialog box, typed regedit, and hit Enter. This action opened the Registry Editor. Since modifying the registry can be risky if done incorrectly, I made sure to back up my registry settings before proceeding. To do this, I clicked on File in the top menu, selected Export, and saved a copy of the current registry settings to a safe location on my computer.
With my registry backed up, I navigated to the following path in the Registry Editor:
HKEY_CLASSES_ROOT\*\shell
Here, I created a new key by right-clicking on the shell folder, selecting New, and then choosing Key. I named this new key TaskManager. Within the TaskManager key, I created another key named command. This structure was necessary to define the command that would be executed when the Task Manager option was selected from the context menu.
Next, I needed to set up the command that would open the Task Manager. I selected the command key, then double-clicked on the (Default) value in the right pane to edit it. In the Value Data field, I entered the following command:
taskmgr.exe
This simple command would execute the Task Manager application when the option was selected from the context menu.
Once I had entered the command, I clicked OK to save the changes. To ensure that the changes took effect immediately, I restarted my computer. When Windows 11 rebooted, I right-clicked on the taskbar to test whether the Task Manager option had been successfully added. To my relief, the new option appeared in the context menu, and clicking on it opened the Task Manager instantly.
Seeing the Task Manager back where I wanted it felt like a small victory. The process of modifying the registry had seemed daunting at first, but following the steps carefully had led to a successful outcome. This change restored the convenience that I had missed, allowing me to quickly access Task Manager without navigating through multiple menus or using keyboard shortcuts.
In retrospect, I realized that while Windows 11 brought many new features and improvements, it sometimes removed familiar options that could disrupt established workflows. The experience taught me the value of customization and the power of Windows’ underlying tools like the Registry Editor. With this newfound knowledge, I felt more confident in tweaking my system to better suit my needs.
By sharing this guide, I hope to help others who might face similar frustrations. If you find yourself in a situation where a familiar feature is missing or inaccessible, don’t hesitate to explore the customization options available in Windows. The ability to adapt the system to your preferences can make a significant difference in productivity and overall user experience.
Adding the Task Manager option back to the taskbar context menu in Windows 11 is a small tweak that can have a big impact on your workflow. It’s a reminder that with a bit of effort and the right tools, you can tailor your computing environment to better suit your needs and preferences.