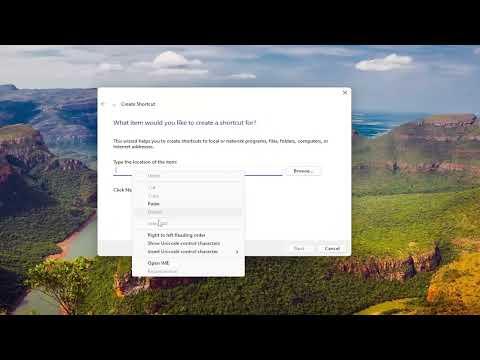I remember the day I first encountered the challenge of accessing the Task Manager quickly on my Windows 11 desktop. It was a typical busy day, and I was juggling multiple applications, trying to complete a critical project. Suddenly, one of the applications froze, and I found myself desperately searching for a way to manage the unresponsive program without disrupting my workflow too much. I had heard that the Task Manager could be a lifesaver in such situations, but I realized I didn’t have it easily accessible.
Initially, I tried the traditional methods to open Task Manager. I pressed Ctrl + Shift + Esc, which opened the Task Manager but didn’t quite solve the problem of having it readily accessible on my desktop. I wanted a more streamlined way to access it quickly, especially during high-pressure situations. That’s when I decided to find a way to add the Task Manager directly to my desktop for easier access.
My first step was to create a shortcut for the Task Manager on my desktop. I knew this could be achieved through a few simple steps. I started by right-clicking on an empty area of my desktop, which opened a context menu. From this menu, I selected “New” and then “Shortcut.” This action opened the “Create Shortcut” wizard, which guided me through the process.
In the “Type the location of the item” field, I typed taskmgr.exe. This is the executable file for the Task Manager. After entering this command, I clicked on “Next.” The wizard then prompted me to enter a name for the shortcut. I named it “Task Manager” for clarity. Clicking “Finish” created a new shortcut on my desktop.
With the shortcut created, I noticed the default icon didn’t look very distinctive. To make it stand out and easily recognizable, I decided to change its icon. I right-clicked on the newly created Task Manager shortcut and selected “Properties” from the context menu. In the Properties window, I navigated to the “Shortcut” tab and clicked on the “Change Icon” button.
A new window opened with a variety of icons to choose from. I scrolled through the list and selected an icon that represented Task Manager well. After choosing the icon, I clicked “OK” and then “Apply” to update the shortcut’s appearance. This small adjustment made it easier for me to spot the Task Manager among other desktop icons.
Feeling satisfied with my progress, I decided to test the new shortcut to ensure it worked as expected. Double-clicking the Task Manager shortcut on my desktop opened the Task Manager immediately. It was a relief to see the application pop up on my screen, and I could now manage unresponsive applications or monitor system performance without any hassle.
However, I wanted to ensure that this solution remained effective and accessible in the long run. To make sure the Task Manager shortcut remained a valuable tool, I added it to my taskbar for even quicker access. I started by right-clicking on the Task Manager shortcut on my desktop and selecting “Show more options” from the context menu. In the extended menu, I clicked on “Pin to taskbar.”
With the Task Manager pinned to my taskbar, it became an even more convenient tool. I no longer had to navigate to my desktop or use keyboard shortcuts; a single click on the taskbar icon brought up the Task Manager instantly. This small but significant change drastically improved my workflow and made managing my system much more efficient.
Over time, I found that this method of creating and customizing shortcuts for essential tools became a valuable practice. Whether it was for the Task Manager or other frequently used applications, having direct access on my desktop or taskbar streamlined my work and minimized interruptions. This approach not only helped me address the immediate issue of accessing Task Manager but also enhanced my overall productivity.
By taking these steps to add the Task Manager to my desktop and taskbar, I turned a potentially frustrating situation into an opportunity for greater efficiency. The process was straightforward and didn’t require any advanced technical skills. It was simply a matter of creating a shortcut, customizing its appearance, and adding it to a convenient location on my system.
In retrospect, this experience taught me the value of customizing my workspace to fit my needs. Whether it’s adding shortcuts for quick access or organizing tools in a way that enhances productivity, making small adjustments can have a significant impact on how efficiently I work. Now, whenever I face a situation where I need to manage my system resources or troubleshoot an unresponsive application, I can do so with ease, thanks to the Task Manager’s convenient placement on my desktop and taskbar.