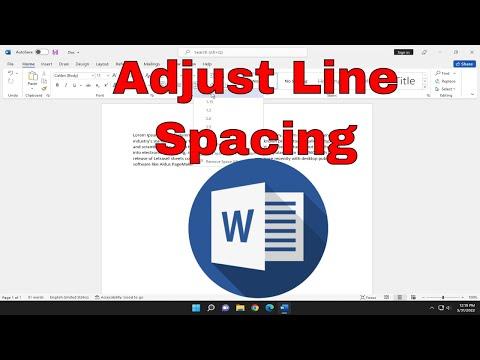I was working on a crucial document in Microsoft Word when I realized that the line spacing was inconsistent, making my text look cluttered and unprofessional. The document was meant for an important presentation, and I needed to ensure it looked perfect. My first instinct was to search for a solution online, but the tutorials I found were either too brief or too complex for my needs. I decided to delve into the problem myself and find a straightforward way to adjust the line spacing in Microsoft Word.
As I started exploring Microsoft Word’s interface, I noticed the line spacing settings were not immediately apparent. I opened the document and highlighted the text I wanted to adjust. After that, I navigated to the “Home” tab on the Ribbon, which seemed to be the starting point for most formatting options. I clicked on the “Line and Paragraph Spacing” button, which looked like a set of horizontal lines with an arrow pointing up and down. This drop-down menu provided several spacing options like “1.0,” “1.5,” and “2.0,” which represented single, one and a half, and double line spacing, respectively. It was clear that these were just the default options.
However, I needed more control to ensure the line spacing was perfect for my document. I clicked on “Line Spacing Options” at the bottom of the drop-down menu, which opened a new dialog box. Here, I was able to delve deeper into the spacing settings. In this dialog box, there were several key settings I could adjust:
-
Spacing Before and After Paragraphs: This setting allowed me to control the amount of space before and after each paragraph. Adjusting these values helped to ensure that the text was not too cramped or too spread out.
-
Line Spacing: The “Line Spacing” drop-down menu offered options like “Single,” “1.5 lines,” “Double,” “At least,” “Exactly,” and “Multiple.” The “At least” option lets you set a minimum line spacing, while “Exactly” fixes the line spacing to a specific value. The “Multiple” option lets you set a spacing factor, such as 1.2 times the default line spacing. I found this useful for fine-tuning the appearance of my document.
-
Spacing Control for Paragraphs: I experimented with these settings to achieve the desired visual appeal. For example, if I wanted to ensure that my headings stood out from the body text, I adjusted the spacing before and after paragraphs to create a clear separation.
After adjusting these settings, I applied the changes to my entire document. I used the “Set As Default” button if I wanted these settings to apply to all future documents. This step saved me time on future projects by ensuring consistency in formatting.
Additionally, I found that using styles was an efficient way to maintain consistent formatting throughout the document. By applying styles like “Normal,” “Heading 1,” and “Heading 2,” I could ensure that all headings and body text followed the same spacing rules. I customized these styles by modifying their line spacing settings and applied them uniformly across the document.
One challenge I encountered was ensuring that the line spacing adjustments did not interfere with other formatting elements like page breaks and headers. I had to be cautious about how the spacing changes affected the overall layout of the document. For instance, excessive spacing might push some content to the next page, which could be problematic for longer documents. I reviewed each page carefully to make sure the adjustments did not create unwanted gaps or affect the flow of the content.
In the end, adjusting the line spacing in Microsoft Word became a straightforward process once I familiarized myself with the settings. By delving into the advanced options, I gained full control over how my document appeared. The final result was a polished and professional-looking document, ready for presentation. I learned that taking the time to explore and customize formatting options can make a significant difference in the quality of a document.