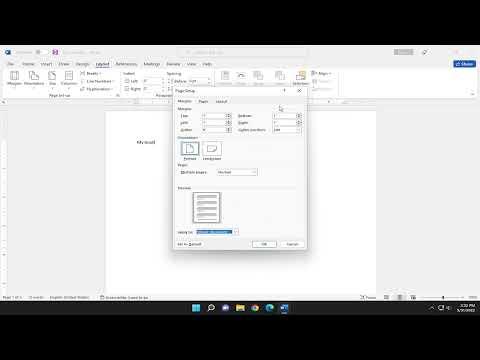I remember the day vividly. It was one of those seemingly ordinary days when everything started to go awry. I was deep into working on a crucial report for a major presentation. My task was to fine-tune the layout to meet the specific guidelines given by my supervisor. However, as I dove into the final touches, I found myself facing an unexpected problem: the page margins in my Microsoft Word document seemed to be off. It was incredibly frustrating, especially considering how vital these margins were for the document’s overall appearance and readability.
At first, I thought it was a simple oversight. I began by checking the margins through the usual routes. I clicked on the “Layout” tab, expecting to find the options I needed. To my dismay, the settings I encountered were not as straightforward as I anticipated. I could see the margin options, but adjusting them didn’t seem to reflect the changes in real-time. This was problematic because the document was being formatted to align perfectly with some strict guidelines.
The margins were crucial. The guidelines required a specific margin width to ensure the content would fit perfectly on printed pages, without any text getting too close to the edge or getting cut off. This was particularly important since the document was going to be professionally printed and distributed. I knew I had to get this right, but the more I fiddled with the settings, the more I felt like I was diving into a labyrinth of options and menus, with no clear path forward.
Determined not to let this issue derail my work, I decided to delve deeper into the margin settings of Microsoft Word. I needed to find the ultimate solution to this problem. I recalled a few basic steps from previous experiences but felt a bit unsure if I was missing something crucial. It was time to take a methodical approach to understand exactly what I needed to do.
First, I started by navigating to the “Layout” tab on the ribbon. This tab houses the margin settings, which is where I initially encountered the issue. I clicked on the “Margins” button to see the predefined options available. Microsoft Word offers several default settings, such as Normal, Narrow, Moderate, and Wide. Each of these options adjusts the top, bottom, left, and right margins in specific ways. However, the predefined settings didn’t meet the exact specifications required for my document.
I decided to go for the “Custom Margins” option at the bottom of the list. This action opened up the Page Setup dialog box, which is where I could make detailed adjustments. In this dialog box, there were fields for setting the top, bottom, left, and right margins manually. I began by entering the exact measurements required by my supervisor’s guidelines.
One important step was to ensure that these settings applied to the entire document. In the Page Setup dialog box, there was an option to apply the changes to the whole document or just a portion of it. Since I wanted the entire report to adhere to the specified margins, I selected the option to apply changes to the whole document. After making these adjustments, I clicked “OK” to confirm and apply the changes.
The margins were now set according to the required specifications. I reviewed the document carefully to make sure that the content aligned properly within the new margin settings. This step was crucial because even slight deviations in margin settings can affect the document’s overall look and readability. I printed a test page to check if everything appeared as expected, and to my relief, the document looked perfect.
Through this process, I learned the importance of understanding the margin settings in Microsoft Word thoroughly. While it seemed like a small issue at first, it became clear how essential it was to get the margins right, especially when dealing with professional documents. The ability to adjust margins precisely ensured that my document met the necessary standards and looked polished for presentation.
This experience taught me that navigating software settings can sometimes be more complex than it seems at first glance. What appeared to be a simple task turned into a detailed process that required attention to detail and a methodical approach. In the end, by diving into the customization options and carefully applying the required changes, I managed to solve the problem effectively.