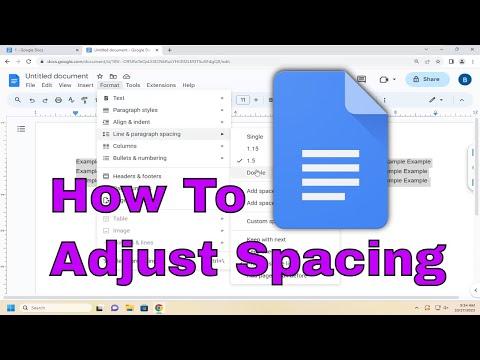A few weeks ago, I was working on a critical report in Google Docs, and I encountered a frustrating issue that I had never faced before. I had meticulously crafted my document, but when it came time to adjust the spacing to meet the specific formatting requirements, I found myself completely lost. The document had become a jumbled mess of text, and I needed to make everything look uniform and professional.
The problem started when I attempted to change the line spacing of my document. I was aware that Google Docs offered various formatting options, but navigating through them seemed like an uphill battle. The more I tried to fix the spacing, the more the document seemed to spiral out of control. What should have been a simple task turned into a complex puzzle, and I felt overwhelmed.
Determined to resolve the issue, I began to explore the different options available in Google Docs for adjusting spacing. My first step was to access the line spacing settings. I clicked on the “Format” menu at the top of the screen and then selected “Line & paragraph spacing.” This revealed a sub-menu with several options, including “Single,” “1.15,” “1.5,” “Double,” and a custom option. I quickly realized that the default spacing wasn’t suitable for my needs, so I decided to experiment with the “Custom spacing” option.
Selecting “Custom spacing” opened up a dialog box that allowed me to input specific values for both line spacing and paragraph spacing. This was where I began to see some light at the end of the tunnel. By entering precise measurements, I could tailor the spacing to match the requirements of my report. I decided to set the line spacing to 1.5 and adjust the paragraph spacing to 12 points before and after each paragraph.
One of the challenges I faced was ensuring that these adjustments applied consistently throughout the document. To address this, I selected the entire text by pressing “Ctrl + A” (or “Command + A” on a Mac) and then applied the custom spacing settings. This ensured that the changes were uniform across all sections of the document. I noticed an immediate improvement, as the document started to look more organized and easier to read.
However, there was still one more hurdle to overcome. My document contained various headings and subheadings that required different spacing compared to the body text. I needed to ensure that these headings stood out while maintaining consistency in the overall layout. To tackle this, I used the “Paragraph styles” feature.
I clicked on the “Styles” dropdown menu, which is located in the toolbar just to the left of the text color option. Here, I could choose different styles such as “Heading 1,” “Heading 2,” and so on. I applied these styles to the headings in my document and then customized their spacing individually. For instance, I set a larger space before and after each heading to make them more prominent.
After applying the styles and spacing adjustments, I reviewed the entire document to ensure that everything looked cohesive. I was pleased to see that the document now had a professional appearance, with clear distinctions between headings and body text.
Despite the success, I wanted to be thorough. I made sure to preview the document in “Print Layout” mode to check how the spacing adjustments would appear when printed. This was a crucial step, as I wanted to ensure that my report looked just as good on paper as it did on the screen.
In summary, adjusting spacing in Google Docs may seem daunting at first, but with the right approach, it becomes manageable. The key steps include accessing the line and paragraph spacing options, using custom spacing settings, applying changes uniformly across the document, and customizing paragraph styles for headings. By following these steps, I was able to transform my jumbled document into a well-organized, professional report. If you ever find yourself in a similar situation, remember that patience and a methodical approach can turn a formatting challenge into a success.