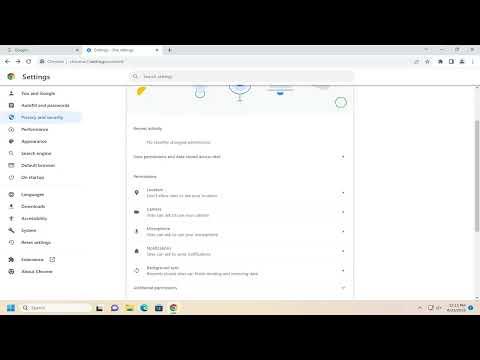I remember the moment I first realized I needed to control camera access in Google Chrome. It was a regular afternoon, and I was working on a freelance project involving video calls and online meetings. Out of nowhere, a friend of mine called me using a video chat platform that I hadn’t used before. As we talked, I noticed something odd—despite having closed the browser tab, the video feed continued to show up in the corner of my screen. It struck me that my camera was still active, and it made me uneasy. I needed to get a grip on this issue quickly, understanding how to manage camera permissions in Google Chrome became my immediate priority.
Navigating to the settings of Google Chrome, I first searched for a way to manage camera access. I went into the Chrome menu by clicking on the three dots at the top right of the browser window. From there, I selected “Settings,” which led me to a plethora of options. My goal was to delve into the specifics of site settings to ensure my camera could only be used by sites I trusted.
Under the “Privacy and security” section, I found an option labeled “Site settings.” Here, I saw various permissions, including the one for the camera. Clicking on this option took me to a page where I could manage which sites have permission to use my camera. Initially, the settings were quite permissive, with several websites listed under “Allowed.” I was relieved to see that this page also had a list of sites under “Blocked,” which reassured me that Chrome had been restricting access in some cases.
To gain ultimate control over camera access, I decided to make some adjustments. I removed a few websites from the “Allowed” list that I no longer used or trusted. It was a simple process of clicking on the trash bin icon next to each site name, ensuring that those sites would no longer have access to my camera. For added security, I adjusted the settings to block any new sites from accessing my camera without explicit permission. This change would prevent any unexpected or unwanted access in the future.
Next, I wanted to test these new settings to ensure they worked as intended. I visited a website that typically required camera access, and when prompted, I chose to deny the request. Chrome showed me a notification confirming that my decision had been saved. This gave me confidence that my adjustments were effective. For thoroughness, I also cleared my browsing data, which included cookies and site data. This step ensured that any lingering permissions were reset.
Despite the reassurance, I continued to monitor the camera permissions regularly. Whenever I visited a new site that requested camera access, I carefully evaluated whether it was trustworthy. Chrome’s permissions pop-up was helpful, showing a clear option to either allow or block access on a case-by-case basis. I found this approach valuable for maintaining control over my privacy.
In addition to managing permissions within Chrome, I explored other measures to enhance my security. I learned that using browser extensions dedicated to privacy could offer additional layers of protection. Some extensions allowed for more granular control over camera and microphone access, providing an extra safeguard. I installed a reputable privacy-focused extension and configured it to align with my needs.
This experience taught me the importance of being proactive about digital privacy. The simple steps I took to manage camera access in Google Chrome gave me a sense of control and security. Now, whenever I encounter a new website or application requesting camera access, I approach it with confidence, knowing I have set up a robust defense against unwanted intrusion. It’s empowering to know that, through a combination of browser settings and additional tools, I can maintain control over my personal data and privacy.