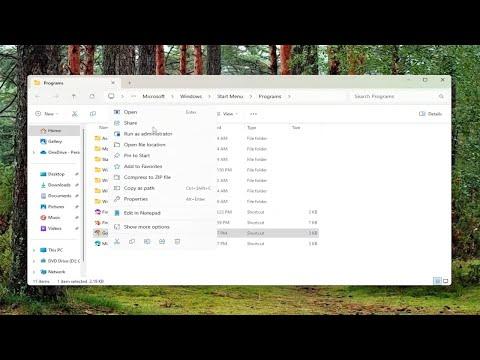It all began one crisp autumn morning when I was knee-deep in a project that required some serious software tinkering. I had been working on a complex application that needed administrator privileges to function correctly. Frustration mounted as I found myself constantly needing to manually select “Run as administrator” every time I launched the program. This constant need for elevated permissions was slowing down my workflow and testing my patience.
I remember the day vividly. I was working on an important project with a tight deadline when I realized that each time I needed to execute the program, I had to go through the cumbersome process of right-clicking the executable and selecting “Run as administrator.” This repetitive task became a major inconvenience. I knew there had to be a better way to streamline this process, so I set out to find a solution that would allow me to always run the program with the necessary administrator privileges without the extra steps.
The first step in solving this problem was to delve into the properties of the executable file. I navigated to the location where the program was installed and found the .exe file. With a right-click on the executable, I selected “Properties” from the context menu. This brought up a window with several tabs, but the one I was interested in was the “Compatibility” tab.
In the Compatibility tab, there was a checkbox labeled “Run this program as an administrator.” This was exactly what I needed. By checking this box, I could ensure that the program would always run with administrative rights without requiring me to manually choose this option each time. After checking the box, I clicked “Apply” and then “OK” to confirm the changes.
To test if this solution worked, I closed the Properties window and double-clicked on the program’s icon. To my satisfaction, the program launched with the necessary elevated privileges without any additional prompts. This minor tweak to the program’s properties had resolved the issue efficiently.
However, I wanted to ensure that this solution would be reliable and wouldn’t cause any unintended side effects. So, I decided to restart my computer to see if the changes persisted through a reboot. After restarting, I tested the program again. It still launched with administrator rights as expected. This was a huge relief, as it meant that the fix was not just a temporary workaround but a lasting solution.
For additional security and convenience, I also explored creating a shortcut with administrative privileges. This would be particularly useful if I needed to share access to the program with others who might not have the same level of administrative control on their machines. To do this, I right-clicked on the desktop, selected “New,” and then “Shortcut.” I then navigated to the executable file and followed the prompts to create a shortcut.
Once the shortcut was created, I right-clicked on it and chose “Properties.” In the Shortcut tab, I clicked on the “Advanced” button. In the Advanced Properties window, I checked the box that said “Run as administrator” and clicked “OK” to confirm. This step ensured that the shortcut itself would always request administrative privileges when used, which was particularly useful for quick access.
Additionally, I explored using Task Scheduler for more advanced scenarios where I needed the program to run as an administrator at specific times or under certain conditions. I opened Task Scheduler and created a new task. In the task properties, I made sure to select “Run with highest privileges” in the General tab. This allowed me to configure the task to execute with administrative rights based on the criteria I set, whether it was on a schedule or triggered by an event.
These steps collectively addressed the issue of always running the program with administrative rights, streamlining my workflow and ensuring that I could focus on my tasks without the recurring frustration of manual permission settings. I felt a sense of accomplishment and relief knowing that I had found a comprehensive solution to what initially seemed like a persistent annoyance.
In summary, by modifying the program’s properties to always run as an administrator, creating a shortcut with elevated privileges, and leveraging Task Scheduler for more complex needs, I was able to eliminate the repetitive task of manually setting administrative rights. This approach not only improved my productivity but also enhanced my overall efficiency in handling the software.