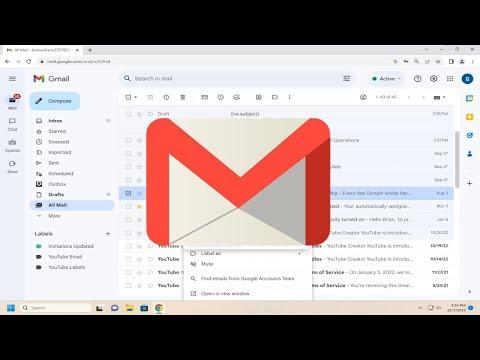A few months ago, I found myself buried under an avalanche of emails. Every day, my inbox seemed to grow exponentially, and I was overwhelmed trying to keep up with all the messages. I had a hard time finding important emails among the clutter and was spending too much time searching for what I needed. That’s when I decided to tackle the issue by learning how to properly manage my emails in Gmail, specifically focusing on archiving and unarchiving emails.
The problem started when I realized that simply deleting emails wasn’t always the best option. I didn’t want to lose important information, but I also didn’t want to keep everything in my inbox. I needed a way to declutter my inbox while still retaining access to important emails. That’s when I discovered the power of archiving in Gmail.
Archiving is a feature that allows you to remove emails from your inbox without permanently deleting them. The archived emails are still accessible and can be retrieved anytime, but they no longer appear in the main inbox view. This feature is incredibly useful for keeping your inbox organized and ensuring that important messages are not lost.
Here’s how I learned to archive emails in Gmail. First, I went to my Gmail inbox and selected the emails I wanted to archive. To select multiple emails, I clicked on the checkboxes next to each email. Once I had selected all the emails I wanted to archive, I clicked on the “Archive” button, which looks like a box with a downward arrow. This button is located at the top of the email list. After clicking it, the selected emails disappeared from my inbox and were moved to the “All Mail” section, which is where archived emails are stored.
At first, I was unsure where to find my archived emails, but I quickly learned that Gmail stores them in the “All Mail” folder. To access this folder, I clicked on the “More” option on the left side of the Gmail interface, and then selected “All Mail” from the expanded list. Here, I could see all my emails, including those that were archived. This made it easy to locate any email I might need in the future.
Another useful aspect of archiving is that it helps keep the inbox uncluttered while still maintaining a record of important communications. For instance, if I received an email that contained valuable information but didn’t require immediate attention, I would archive it to keep my inbox tidy. This way, I could quickly find and address the email if needed without it constantly staring me in the face.
When I needed to find a specific archived email, I used Gmail’s search functionality. Gmail’s search is quite powerful and allows for various search operators to narrow down results. I would type keywords or phrases from the email into the search bar at the top of the Gmail interface, and the email would appear in the search results, even if it was archived.
In cases where I needed to restore an archived email back to my inbox, I learned that it was a straightforward process. I would go to the “All Mail” folder, locate the email I wanted to move back to the inbox, and then open it. Once the email was open, I clicked on the “Move to Inbox” button, which looks like a folder with an upward arrow. This action moved the email back to my inbox, where it would appear alongside my new messages.
Managing archived emails effectively also meant understanding when to unarchive them. Sometimes, I would need to revisit an archived email because it became relevant again. The unarchiving process was simple and quick, allowing me to restore emails to my inbox effortlessly. It was reassuring to know that I had control over which emails stayed in my inbox and which were archived.
Another tip I discovered was to regularly review and clean up my “All Mail” folder. Over time, this folder can accumulate a lot of emails, so periodically going through it and archiving or deleting messages that are no longer needed helped keep everything organized. This practice ensured that my Gmail account remained efficient and manageable.
I also started using labels and filters in Gmail to automate the archiving process. By setting up filters, I could automatically archive certain types of emails based on specific criteria, such as sender or subject. This way, emails that I knew didn’t need immediate attention were automatically archived, reducing the amount of manual archiving I had to do.
In summary, mastering the art of archiving and unarchiving in Gmail has been a game-changer for me. It allowed me to maintain a clean and organized inbox while still retaining access to important emails. The ability to archive emails with ease and retrieve them when necessary helped me manage my email more efficiently and reduced the stress of dealing with an overflowing inbox. If you’re struggling with email overload like I was, embracing the archiving feature in Gmail might be just what you need to regain control over your email management.