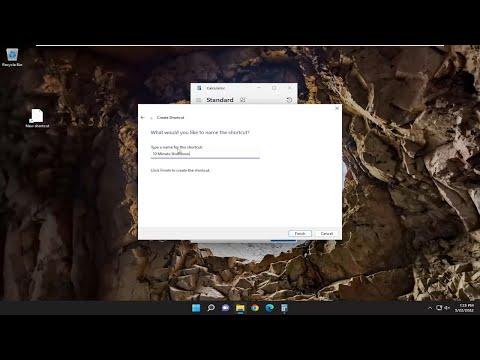When I first encountered the issue of needing to auto shutdown my Windows 11 system, I was working late into the night on a project. The task was consuming more time than anticipated, and I realized that staying awake to manually shut down my computer was not a feasible option. With deadlines looming and fatigue setting in, I began searching for a solution to automate the shutdown process. My goal was to ensure that my computer would power down automatically after a set period, allowing me to get some much-needed rest without worrying about leaving the system running.
After some research, I discovered that Windows 11 offers a built-in way to set up a shutdown timer, which would allow me to automate the shutdown process effectively. I started by delving into the Task Scheduler, a powerful utility in Windows that can be used to execute tasks at specific times or under certain conditions. I had heard of Task Scheduler before, but I had never used it for such a purpose. I realized this was the ultimate solution for my problem.
To begin, I opened the Task Scheduler by pressing the Windows key and typing “Task Scheduler” into the search bar. After selecting it from the results, the Task Scheduler window appeared. I clicked on “Create Basic Task” in the Actions pane on the right side to start the process. This feature provides a straightforward interface to set up tasks without needing to delve into more complex settings.
In the “Create Basic Task Wizard,” I provided a name and description for the task, something like “Auto Shutdown Timer,” which helped me identify its purpose easily. I then clicked “Next” to proceed to the “Trigger” screen, where I chose “Daily” since I wanted the shutdown to occur at the same time every night. I configured the start date and time according to when I typically wanted the shutdown to occur, which for me was at 2:00 AM.
The next step was to set the action for the task. I selected “Start a Program,” which allowed me to specify what action the Task Scheduler would perform at the designated time. In the “Program/script” field, I entered “shutdown,” which is the command-line utility used to shut down Windows systems. For the “Add arguments (optional)” field, I entered “/s /f /t 0” to ensure that the shutdown process would be forced and immediate. The “/s” parameter signifies that the system should shut down, “/f” forces running applications to close, and “/t 0” sets the time delay to zero seconds.
After configuring the action, I clicked “Next” to review the task settings. Everything appeared to be in order, so I clicked “Finish” to save the task. The Task Scheduler then added the new task to its list of scheduled tasks. To ensure everything was set up correctly, I checked the “Task Scheduler Library” to confirm that my task was listed and its settings were as intended.
A few days later, I found myself working late again and was pleased to notice that the auto shutdown feature worked perfectly. At the specified time, my computer began the shutdown process automatically, and I didn’t need to worry about staying up late or manually shutting down the system. This solution not only helped me manage my time better but also ensured that my computer was not left running unnecessarily.
In addition to the Task Scheduler, I also explored third-party software options for more advanced shutdown scheduling. Some of these programs offered additional features, such as the ability to schedule different types of system actions or integrate with other applications. However, I found that the built-in Task Scheduler was sufficient for my needs and avoided the need for additional software.
Overall, discovering how to set up an auto shutdown timer in Windows 11 was a game-changer for me. It streamlined my workflow and allowed me to manage my time more effectively. The process was straightforward, and using the Task Scheduler was an efficient way to automate tasks without requiring extensive technical knowledge. Now, whenever I find myself working late, I can rest easy knowing that my computer will shut down automatically, allowing me to focus on my work and get the rest I need.