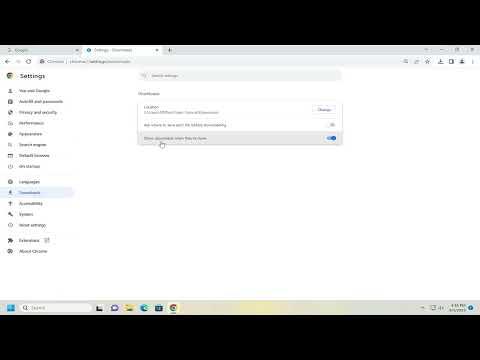I decided to delve into the ultimate way to automatically open downloads in Chrome, as I was tired of manually clicking on each file after downloading. I wanted a more seamless experience, so I embarked on finding the best method to automate this process.
First, I started by opening Chrome and navigating to the settings. To do this, I clicked the three vertical dots in the top-right corner of the browser, which opened the menu. From there, I selected “Settings” to access the main configuration page.
In the settings menu, I scrolled down until I found the “Advanced” section. Expanding this section revealed additional options, including “Downloads.” This is where I knew I could make changes to how Chrome handles files once they are downloaded.
Under the “Downloads” section, I found a checkbox labeled “Ask where to save each file before downloading.” Since my goal was to have downloads automatically open, I made sure this option was unchecked. This meant that Chrome would save files to the default location without asking each time.
Next, I needed to set up the automatic opening feature. I noticed a section below the download location settings that listed file types with a “Open certain file types automatically after downloading” link. I clicked this link to access a list of file types that Chrome can automatically open.
On this page, I saw that there was an option to clear all the automatic opening preferences. Since I wanted to start fresh, I clicked on this option to reset the settings. This allowed me to configure new automatic opening preferences without any old settings interfering.
After resetting, I downloaded a file to test the feature. Once the download completed, Chrome prompted me with a small bar at the bottom of the browser, showing the downloaded file. I clicked on the arrow next to the file and selected “Always open files of this type” from the dropdown menu. This action set Chrome to automatically open this type of file in the future without additional prompts.
To ensure that my new settings were working, I downloaded a few more files of different types. Each time, I made sure to select the “Always open files of this type” option for each file type I wanted to automate. This process was straightforward and worked as expected, with files opening automatically after downloading.
I also explored the possibility of using extensions to manage downloads more efficiently. Chrome Web Store offers various extensions designed to handle downloads in more advanced ways. I found some extensions that could open specific types of files automatically or provide additional features for managing downloads. However, I decided to stick with Chrome’s built-in settings for simplicity.
As I continued to use the automated download feature, I noticed how it streamlined my workflow. Files opened immediately after downloading, saving me time and reducing the number of clicks needed to access my files. This was particularly useful for frequently downloaded file types, such as PDFs or images.
In summary, setting up Chrome to automatically open downloads involved adjusting a few settings in the browser’s configuration. By unchecking the option to ask where to save files and using the “Always open files of this type” feature, I was able to create a more efficient downloading process. The added convenience of automatically opening files enhanced my browsing experience and made handling downloads much smoother.