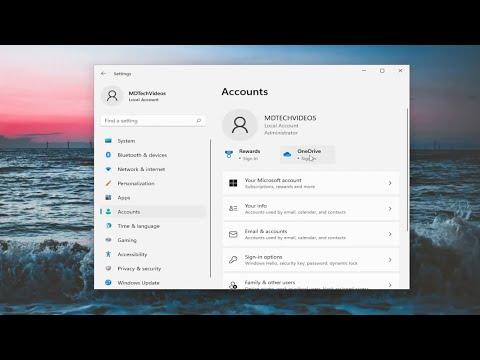It was a typical Tuesday morning when I discovered a rather perplexing issue with my Windows 11 setup. I had just finished updating my system, and as always, I anticipated a smooth reboot to get back to work. However, this time, I was greeted with an unexpected obstacle: after the system update and subsequent restart, I was met with the login screen, requiring me to manually enter my credentials. This might seem like a minor inconvenience to some, but for me, it was an unexpected hiccup in what I hoped would be a seamless update process. As someone who values efficiency and automation, I found this particularly frustrating. I knew there had to be a way to streamline this process, ensuring that my computer would automatically sign me in after an update restart. So, I set out to find a solution.
The first thing I did was dive into the settings of Windows 11. I navigated to the “Accounts” section in the Settings app, hoping there might be a simple toggle for automatic sign-ins after restarts. Unfortunately, no such option was readily visible. This was a bit disheartening, but I wasn’t ready to give up just yet. I knew there had to be a workaround, and I began searching through online forums and tech blogs.
After a bit of digging, I stumbled upon a potential solution involving the use of the Windows Registry Editor. The idea was to modify certain registry settings that control the sign-in process. This approach seemed a bit intimidating at first, as I had heard that messing with the registry could potentially cause problems if not done correctly. But I was determined to give it a try, and after all, this seemed to be a common method used by others facing similar issues.
I started by opening the Registry Editor. I pressed Win + R to open the Run dialog, typed regedit, and hit Enter. This brought up the Registry Editor, where I navigated to the following path: HKEY_LOCAL_MACHINE\SOFTWARE\Microsoft\Windows NT\CurrentVersion\Winlogon. I was advised to modify specific values within this path to enable automatic sign-in.
I found several values within this key that seemed relevant to the sign-in process. Specifically, I looked for the AutoAdminLogon value. This value, when set to 1, should enable automatic login. However, I needed to ensure that other related settings were correctly configured as well. I located the DefaultUserName, DefaultPassword, and DefaultDomainName values. These entries needed to be populated with my credentials.
Before making any changes, I made sure to back up the registry. This is a crucial step to avoid potential issues that could arise if something went wrong. I clicked on “File” and selected “Export” to create a backup of the current registry settings. With the backup safely stored, I proceeded to modify the values.
For AutoAdminLogon, I double-clicked on it and changed the value data to 1. Next, I adjusted the DefaultUserName to my username, DefaultPassword to my password, and DefaultDomainName to the domain name if applicable. If the DefaultPassword entry did not exist, I created it by right-clicking on the right pane, selecting “New,” and then choosing “String Value.” I named it DefaultPassword and entered my password as the value.
After making these changes, I restarted my computer to see if the adjustments worked. To my relief, the system now signed me in automatically after a restart. This solution was effective, but it did have its considerations. Storing your password in the registry, though practical, is not the most secure method. This approach works well for a personal machine but might not be ideal for a shared or public computer due to potential security risks.
To enhance security, I considered another approach: utilizing a Windows task to automatically log in after a restart. This method involved creating a task in Task Scheduler that triggers a log-in script. I opened Task Scheduler, created a new task, and set it to trigger at system startup. The script used in this task was designed to automate the login process while providing an additional layer of control over the sign-in process.
The script itself was a batch file with commands to log in. I carefully crafted this script to ensure it met my needs while maintaining a reasonable level of security. By setting up Task Scheduler, I gained more flexibility in managing how and when automatic sign-in should occur.
After implementing this solution, I felt a sense of accomplishment. The issue that had initially frustrated me was resolved, and I was able to return to my workflow with minimal disruption. My computer now automatically signed me in after updates and restarts, streamlining my experience and improving overall efficiency.
In conclusion, dealing with automatic sign-in issues on Windows 11 after updates can be a bit challenging, but there are effective solutions available. Whether you choose to modify registry settings or use Task Scheduler, it’s essential to consider the implications for security and manageability. With the right approach, you can achieve a smoother, more automated experience, allowing you to focus on your tasks rather than dealing with frequent logins.