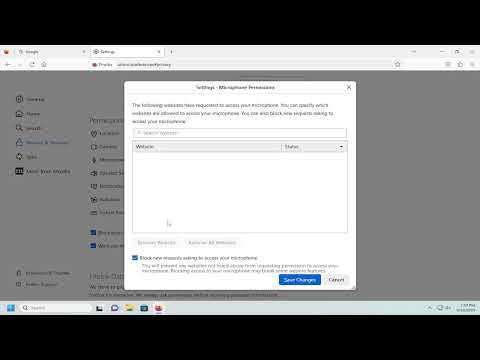When I first encountered the issue of blocking new requests for microphone access in Mozilla Firefox, it was quite a frustrating experience. I was working on a project that required a lot of focus, and the constant interruptions from the browser asking for microphone permissions were becoming increasingly disruptive. Each time a new site or application tried to access my microphone, a notification would pop up, demanding my attention and disrupting my workflow. It was not only annoying but also raised concerns about my privacy and the potential for unauthorized access.
As someone who values both productivity and privacy, I decided it was crucial to find a way to manage these permissions effectively. I wanted a solution that would prevent new sites from requesting access to my microphone altogether, ensuring that I could work without these interruptions and maintain control over my personal information. After some research and experimentation, I discovered a straightforward way to block these requests in Mozilla Firefox, and I’m excited to share the process with you.
First, I opened Mozilla Firefox and navigated to the menu by clicking the three horizontal lines in the upper right corner of the browser. From the drop-down menu, I selected “Settings.” This brought me to the settings page, where I could adjust various aspects of my browser’s behavior. I scrolled down to the “Privacy & Security” section, which is where most of the important settings related to permissions are located.
In the “Privacy & Security” section, I found a subsection labeled “Permissions.” Under this subsection, there was an option for “Microphone.” I clicked on the “Settings…” button next to “Microphone” to access the microphone permissions settings. Here, I could see a list of websites that had previously requested access to my microphone. This list was helpful in managing specific permissions, but what I was interested in was preventing new requests from even appearing.
To block new requests, I looked for a checkbox or toggle that would allow me to block all future microphone access requests. Firefox provided an option labeled “Block new requests asking to access your microphone.” I checked this box to enable the feature. By doing this, I ensured that no new sites would be able to ask for permission to use my microphone without my explicit consent.
After enabling this setting, I realized that I also needed to manage the exceptions. I wanted to make sure that any sites I had previously granted permission to could still access the microphone if necessary. To do this, I reviewed the list of websites under the “Microphone” settings and adjusted the permissions as needed. I ensured that the sites I trusted and needed for my work still had access, while those I didn’t recognize or no longer used were set to block.
One important thing I noticed was that blocking new requests doesn’t retroactively affect sites that already have microphone permissions. If a site had been granted access before I enabled this block, it would still have access. Therefore, I made it a habit to periodically review and update the list of sites with microphone access to ensure that my settings remained aligned with my current needs and preferences.
With this adjustment, I was finally able to enjoy a more focused and less interrupted working environment. The constant barrage of permission requests ceased, and I felt more secure knowing that I had ultimate control over which sites could access my microphone. Mozilla Firefox’s settings provided a simple yet effective solution to a problem that had become quite bothersome.
In conclusion, managing microphone access requests in Mozilla Firefox is a relatively straightforward process. By navigating to the “Privacy & Security” settings and enabling the option to block new requests, I was able to regain control over my browser’s behavior and reduce interruptions. Regularly reviewing and adjusting the list of sites with microphone access ensured that my privacy and productivity were both maintained. If you find yourself facing a similar issue, I hope this guide helps you implement a solution that works for you.