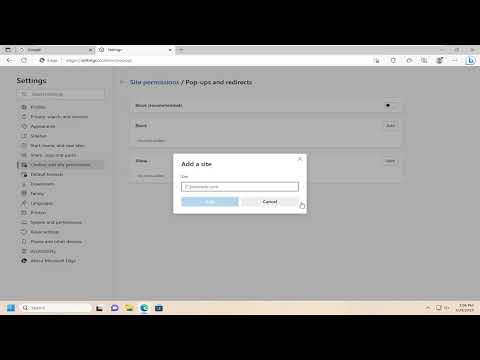Pop-ups can be a real nuisance while browsing the web, interrupting your flow and sometimes even leading to security concerns. I used to struggle with this issue until I decided to take action and block pop-ups in Microsoft Edge. Here’s a detailed account of how I managed to do it.
First, I opened Microsoft Edge. I knew that to make any changes, I needed to access the settings. I clicked on the three horizontal dots in the upper-right corner of the browser to open the menu. From there, I selected “Settings” which led me to the main settings page of Microsoft Edge.
On the settings page, I navigated to the “Privacy, search, and services” section. This is where I found a variety of options related to browsing privacy and security. Since pop-ups are typically considered a security nuisance, this seemed like the right place to start. I scrolled down until I found the “Security” section, which is where I would find the options related to blocking pop-ups.
I clicked on “Security” and was directed to a page with different security settings. Here, I noticed an option labeled “Block pop-ups.” This was exactly what I needed. The toggle for this option was turned off by default, so I clicked on it to turn it on. By enabling this option, Microsoft Edge would now block most pop-ups automatically.
However, I knew that sometimes, certain sites might require pop-ups to function correctly. To handle this, I looked for an option to manage exceptions. In the same settings menu, there was a section called “Allowed to show pop-ups.” I clicked on it to review and manage any websites that were allowed to bypass the pop-up blocker.
I saw a list of websites that had been granted permission to show pop-ups. If there were any sites on this list that I no longer wanted to allow pop-ups, I could easily remove them by clicking on the three dots next to each site and selecting “Remove.” Conversely, if I needed to add a new site to the exception list, I could click on “Add” and enter the URL of the site that required pop-ups to be enabled.
In addition to adjusting these settings, I decided to clear my browsing data. Sometimes, old cookies and site data can interfere with new settings or cause unwanted behavior. To do this, I went back to the main settings menu and selected “Privacy, search, and services.” From there, I found the “Clear browsing data” section. I clicked on “Choose what to clear” and made sure to select cookies and other site data. After making my selections, I clicked on “Clear now” to remove this data.
To further ensure that pop-ups were under control, I also decided to check for any extensions that might be affecting the way pop-ups were handled. I returned to the main menu by clicking on the three dots in the upper-right corner and selected “Extensions.” Here, I reviewed the list of installed extensions. If there were any ad blockers or pop-up blockers, I made sure they were enabled and functioning correctly. Sometimes, having multiple extensions designed to block pop-ups can cause conflicts, so it was important to ensure that everything was working harmoniously.
If I found any extension related to pop-ups that wasn’t performing as expected, I considered either updating or removing it. To update an extension, I clicked on the “Get extensions from Microsoft Store” link and checked if there were any updates available for my installed extensions. For removing an extension, I clicked on the “Remove” button next to the extension I wanted to uninstall.
Another crucial aspect of handling pop-ups was to ensure that my Microsoft Edge browser was up-to-date. Browser updates often include security improvements and bug fixes that can impact how pop-ups are handled. To check for updates, I went back to the settings menu and selected “About Microsoft Edge.” This section automatically checked for any available updates and prompted me to install them if needed.
After completing all these steps, I felt confident that my browser was well-equipped to handle pop-ups effectively. I tested the changes by visiting a few websites that were known for displaying pop-ups. To my satisfaction, the browser blocked most of them, and only the sites that I had allowed were able to show pop-ups.
In summary, managing pop-ups in Microsoft Edge involves a combination of enabling built-in settings, managing exceptions, clearing old data, and ensuring that both extensions and the browser itself are up-to-date. By following these steps, I was able to significantly reduce the number of unwanted pop-ups and enjoy a smoother browsing experience.