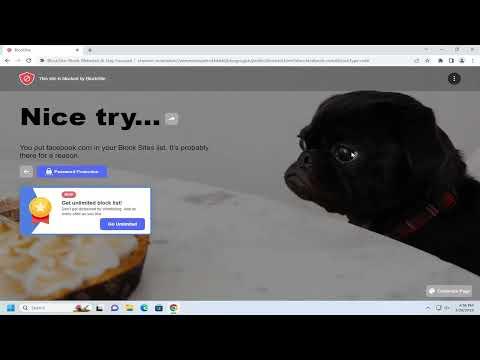Blocking websites in Google Chrome can be quite useful whether you want to limit distractions, improve productivity, or keep content inappropriate for certain audiences away. Over the years, I’ve found several methods to effectively block websites in Chrome, and I’ll walk you through them.
To start with, I’ve found that one of the most straightforward methods is using Chrome’s built-in features, although they do have their limitations. For instance, Chrome doesn’t offer an in-built website blocking feature, but there are some workarounds and extensions that can be very effective. One such method involves using Chrome’s “Supervised Users” feature, which is now part of the Family Link app. This is more suitable for parental controls, allowing you to manage what content children can access. You can set up a supervised profile and block specific sites, but this feature is only available on older versions of Chrome. Newer versions may not support this feature directly, so it’s worth checking if your version has it.
If you’re using a version of Chrome that doesn’t support Supervised Users, or if you want a more robust solution, I highly recommend exploring browser extensions. There are numerous extensions available in the Chrome Web Store that can help with blocking websites. Extensions like BlockSite, StayFocusd, and WasteNoTime are particularly popular.
BlockSite is a simple yet effective tool. After installing it from the Chrome Web Store, you’ll need to configure it by adding the URLs of the websites you want to block. The extension’s interface is user-friendly; you can easily add or remove sites from the block list. Additionally, BlockSite allows you to set up schedules for when the websites should be blocked, which is great if you want to block sites only during work hours or study periods. The extension also has a password protection feature to prevent tampering with the settings, which can be particularly useful if you’re blocking websites for productivity reasons.
StayFocusd is another excellent extension that I’ve used extensively. It’s designed to help increase productivity by limiting the amount of time you spend on distracting websites. Once installed, you can specify which sites you want to block and set time limits. For instance, you could allow yourself 30 minutes a day on social media, after which the sites will be inaccessible. StayFocusd also offers a “Nuclear Option,” which allows you to block all non-essential websites for a specified period. This can be quite useful for deep work sessions.
WasteNoTime is similar to StayFocusd but with additional features. It allows you to track the amount of time spent on various websites and provides detailed reports. This can be incredibly helpful for understanding your browsing habits and adjusting your website-blocking rules accordingly. The extension also supports scheduling, enabling you to block sites during certain times of the day.
For a more advanced approach, you can also use third-party applications that work outside the browser. Tools like Cold Turkey or Freedom can block websites across all your browsers, not just Chrome. These applications are particularly useful if you’re looking for a more comprehensive solution that goes beyond just blocking sites in Chrome.
Cold Turkey, for example, offers a high level of customization. You can block specific websites or even entire categories of sites. Additionally, you can create custom block lists and set up schedules for when the blocks should be active. Cold Turkey also has a feature called “Locked Mode,” which makes it impossible to modify the block settings once they’re activated, ensuring that you stick to your productivity goals.
Freedom is another application that provides a similar level of control. It allows you to block websites, apps, or even the entire internet if needed. The application can be synchronized across multiple devices, so if you’re working on a computer, tablet, or smartphone, you’ll have a consistent block list. Freedom also offers a “Focus” mode, which is designed to help you concentrate on tasks without interruptions from distracting sites.
If you’re a more tech-savvy user, you might consider using your computer’s hosts file to block websites. This method involves modifying the system files to redirect requests for specific websites to your local machine, effectively blocking access. To do this, you would navigate to the hosts file on your computer (on Windows, it’s located at `C:\Windows\System32\drivers\etc\hosts`; on macOS or Linux, it’s located at `/etc/hosts`). You can then add entries that redirect the domains you want to block to `127.0.0.1`, the local address. This method requires administrative privileges and some technical know-how, but it can be very effective.
Another option is to configure your router to block specific websites. This method can be particularly useful if you want to block sites on all devices connected to your network. Most modern routers have parental controls or website filtering features that you can access through the router’s web interface. You can usually log in to your router by typing its IP address into a browser, and then navigate to the parental controls section to set up website blocks.
In conclusion, blocking websites in Google Chrome is entirely feasible with a variety of tools and methods at your disposal. From using browser extensions like BlockSite, StayFocusd, and WasteNoTime, to leveraging third-party applications such as Cold Turkey and Freedom, there are plenty of options to help you manage your online distractions. For more advanced users, modifying the hosts file or setting up router-based blocks can provide additional control. Whether you’re aiming to boost productivity or create a safer browsing environment, these strategies will help you effectively manage your internet usage.