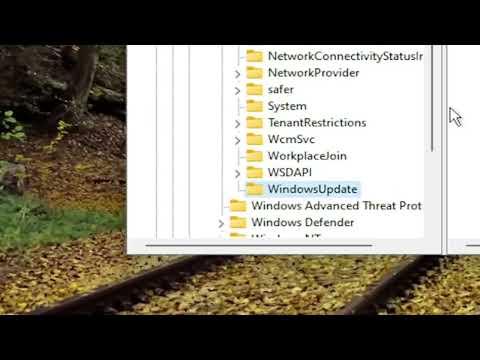I never expected to face the challenge of keeping Windows 11 off my Windows 10 PC. My trusty machine had been serving me well for years, and the last thing I wanted was to disrupt that with a new operating system. It all started on a quiet Tuesday afternoon when I received a notification from Windows Update, suggesting I upgrade to Windows 11. At first, I was tempted. The new features and sleek design seemed intriguing, but I quickly realized that the timing wasn’t right. My current setup was stable and functional, and I didn’t want to risk any potential issues that might arise from the upgrade.
Initially, I thought ignoring the notification might suffice. After all, how often do you really get bombarded with upgrade reminders? But as days went by, those notifications persisted, and I began to worry. It wasn’t just a minor annoyance; it was a full-fledged pop-up that seemed to demand my attention every time I logged into my computer. I needed a solution to block Windows 11 from installing without risking any disruptions to my current system.
I started by exploring several methods online. I read through forums and tech blogs, each offering different strategies. Some suggested modifying the registry, while others recommended using third-party tools. The sheer number of approaches was overwhelming, but I was determined to find a straightforward, reliable method. My goal was to ensure that Windows 11 wouldn’t install automatically and that I wouldn’t be forced into an upgrade.
The first method I tried involved configuring Group Policy settings. This option seemed appealing because it offered a built-in way to control updates without needing to delve into potentially risky system modifications. I accessed the Group Policy Editor by typing “gpedit.msc” into the Run dialog box. Once there, I navigated to the Computer Configuration section and looked for the Administrative Templates under Windows Components. Inside, I found the Windows Update folder and then selected “Manage updates offered from Windows Update.”
In this section, I enabled the policy that allowed me to defer updates. This method seemed like a good start, but it wasn’t foolproof. I later realized that while it could delay the update, it didn’t block it completely. Windows Update might still attempt to push the upgrade eventually, and I needed a more permanent solution.
Next, I turned my attention to the Registry Editor. I understood this approach required caution since incorrect changes could potentially cause system instability. After backing up my registry, I navigated to HKEY_LOCAL_MACHINE\SOFTWARE\Policies\Microsoft\Windows\WindowsUpdate\AU. Here, I created a new DWORD value named “UseWUServer” and set it to 1. This tweak was supposed to tell Windows Update to use a local server rather than the default Microsoft server, theoretically helping to block the upgrade. While I hoped this would work, I knew there was still a risk involved. The registry method seemed effective, but the system might still try to override these settings at some point.
I then considered using a dedicated tool designed to block Windows 11 upgrades. After researching several options, I decided to try a popular utility called “Show or Hide Updates Troubleshooter.” This tool was created by Microsoft to help users hide unwanted updates. After downloading and running the tool, I followed the prompts to select the Windows 11 update and hide it. The tool allowed me to prevent the upgrade from appearing in Windows Update, which seemed like a promising solution. However, I had to stay vigilant, as future updates could potentially bring the Windows 11 upgrade back into the mix.
In addition to these methods, I also disabled certain Windows Update services. By accessing the Services management console (services.msc), I stopped and disabled services like “Windows Update” and “Update Orchestrator Service.” This step aimed to prevent the update process from running altogether. While this approach worked temporarily, I knew it wasn’t ideal as it could affect other critical updates and security patches. I had to weigh the convenience of keeping Windows 11 at bay against the risk of missing out on essential updates.
Throughout this process, I remained cautious and kept my system backed up. I wanted to make sure that if something went wrong, I could restore my system to its previous state. Each method I tried had its pros and cons, but ultimately, I found a combination of these strategies to be the most effective.
By using the Group Policy Editor to defer updates, tweaking the registry, and employing the Show or Hide Updates Troubleshooter, I managed to create a robust defense against the automatic installation of Windows 11. Additionally, by disabling certain Windows Update services, I further ensured that my current version of Windows 10 would remain undisturbed for the foreseeable future.
The process wasn’t without its challenges, but through a combination of methods and constant vigilance, I succeeded in blocking Windows 11 from installing on my Windows 10 machine. Each step required careful attention and a bit of experimentation, but it was worth it to maintain the stability and familiarity of my current operating system.