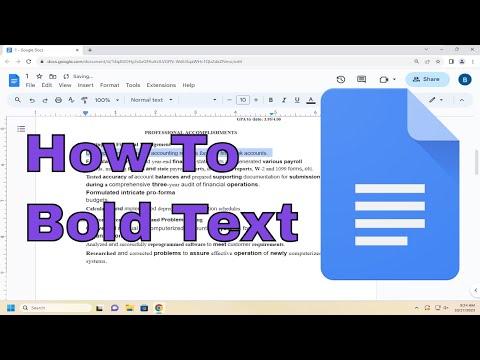I remember the first time I needed to bold text in Google Docs. It was a typical day, filled with deadlines and meetings. I was working on a presentation that required some emphasis on key points, and I knew that bolding the text would help highlight the important parts. However, as I started exploring Google Docs, I realized that I wasn’t entirely sure about all the ways to achieve this simple formatting. It seemed like a basic task, but with so many options available, I found myself a bit overwhelmed.
I started with the most obvious method: using the toolbar. At the top of the Google Docs interface, there is a toolbar with various formatting options. I highlighted the text I wanted to bold, then clicked on the “B” icon in the toolbar. It was quick and effective. The text transformed immediately, and I could see the bold effect taking place right before my eyes. This method was straightforward and did the job efficiently.
Still curious about other options, I decided to explore some keyboard shortcuts. I had heard that shortcuts could speed up the formatting process and make things more convenient. I highlighted the text once again and pressed Ctrl + B on my Windows keyboard. To my delight, the text became bold instantly. It was just as effective as using the toolbar, and I found it to be a great way to apply bold formatting quickly without having to move my mouse.
Not stopping there, I delved into the context menu. I right-clicked on the highlighted text to open the context menu and saw that there was an option to bold the text right there. Selecting this option applied the bold effect just like the other methods. I found it interesting that there were multiple ways to achieve the same result, and each method seemed to cater to different preferences and working styles.
I also explored using the “Format” menu located at the top of the screen. From there, I navigated to the “Text” submenu and then selected “Bold.” This method provided another way to apply bold formatting, adding to the versatility of Google Docs. It was a bit more involved compared to the toolbar or keyboard shortcuts, but it was another option for when I needed it.
One particular challenge I encountered was when I needed to bold a large section of text or an entire document. The methods I had explored worked well for individual selections, but applying bold formatting to large amounts of text seemed a bit tedious if done manually. To address this, I used the “Find and Replace” feature. I searched for specific phrases or keywords and then used the formatting options to apply bold text to all instances at once. This feature was incredibly useful for ensuring consistency throughout the document and saving time.
I also found it helpful to use the “Styles” feature in Google Docs for more comprehensive formatting. By defining custom styles that included bold text, I was able to apply consistent formatting across different sections of my document. This approach was especially beneficial for creating reports or documents with a standardized look and feel.
In summary, my exploration of bolding text in Google Docs revealed several methods, each with its own advantages. The toolbar was the most visible and user-friendly option, perfect for quick adjustments. Keyboard shortcuts offered a fast and efficient way to apply bold formatting without interrupting my workflow. The context menu and “Format” menu provided additional flexibility, catering to different needs and preferences. For large-scale formatting, the “Find and Replace” feature proved invaluable, while custom styles allowed for consistent formatting across entire documents. By understanding and utilizing these different options, I was able to effectively manage text formatting in Google Docs, making my work both more efficient and visually appealing.