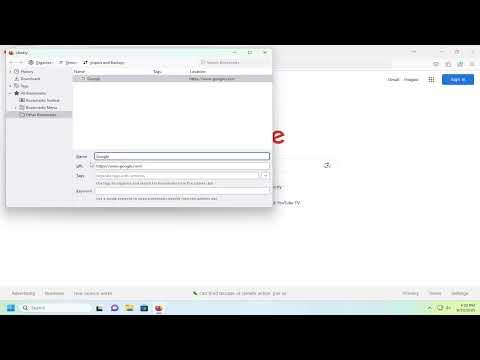I remember the first time I needed to bookmark a page in Mozilla Firefox. I was working on a research project for my job, and I had stumbled upon an incredibly useful website. I wanted to make sure I could easily return to it later, but I wasn’t entirely sure how to save it. The last thing I wanted was to lose track of this valuable resource among the myriad of other pages I had open.
I clicked around the browser’s interface, searching for any sort of bookmarking feature. I found that Firefox’s interface, though familiar, had several features I hadn’t fully explored yet. After a bit of trial and error, I discovered the process was actually quite simple, once I understood the basics.
The first step was to find the page I wanted to bookmark. I was on a website with comprehensive data on market trends, crucial for my project. To bookmark this page, I had to locate the star icon in the address bar. This star icon was my key to creating a bookmark. I clicked on it, and a small menu popped up, giving me options to name the bookmark and choose a folder for it. The default folder was the “Bookmarks Toolbar,” but I could also create a new folder if I wanted to organize my bookmarks more systematically.
After naming the bookmark and selecting the appropriate folder, I clicked “Done,” and the page was saved. I then decided to check if everything worked correctly by closing the tab and reopening the browser. I navigated to the “Bookmarks” menu and found my newly created bookmark neatly listed in the folder I had chosen. This was a huge relief and saved me a lot of time.
With this initial success, I began exploring other features related to bookmarks in Firefox. I discovered that I could also use keyboard shortcuts to streamline the process even further. For instance, pressing “Ctrl+D” opened the bookmark dialog box instantly, which allowed me to bookmark a page without having to click on the star icon. This shortcut was a game-changer for my workflow.
Moreover, I learned about the “Bookmarks Library,” a more comprehensive way to manage my bookmarks. By accessing the Library, I could view all my saved bookmarks and folders in one place. This feature was especially helpful when I needed to edit or organize my bookmarks more efficiently. I could rename bookmarks, move them between folders, or even delete them if they were no longer needed.
As I continued to use Firefox, I realized that bookmarking was not just about saving individual pages. I started using folders to categorize my bookmarks based on different projects and interests. This organization made it much easier to locate specific pages without sifting through a long list of unrelated bookmarks. For instance, I created separate folders for “Research,” “Articles,” “Recipes,” and “Miscellaneous.”
One of the most useful features I discovered was the ability to import and export bookmarks. When I upgraded to a new computer, I was able to export all my bookmarks from my old machine and import them into Firefox on my new one. This feature ensured that I didn’t lose any important bookmarks during the transition, and it made setting up my new browser much smoother.
In addition to these features, I also learned about syncing bookmarks across devices. By signing into my Firefox account, I could ensure that my bookmarks were accessible on any device where I logged in. This was incredibly useful when I needed to access my research from both my laptop and my tablet. The syncing feature kept my bookmarks up-to-date and consistent across all my devices.
Over time, bookmarking in Firefox became second nature. I found myself effortlessly saving and organizing pages, and the process became a routine part of my browsing experience. The ability to manage my bookmarks efficiently had a significant impact on my productivity, helping me keep track of important information and streamline my work.
Reflecting on my initial confusion, I realized how straightforward and user-friendly Firefox’s bookmarking system was once I understood how to use it. It’s a feature that, while seemingly simple, offers a lot of functionality and flexibility. Whether you’re a casual user or someone who relies heavily on web resources, mastering the bookmarking process can greatly enhance your browsing experience.
In conclusion, what started as a small challenge turned into a valuable learning experience. By exploring Firefox’s bookmarking features, I was able to improve my organization, productivity, and overall efficiency. The tools and options available for managing bookmarks in Firefox made it a breeze to keep track of important pages and ensure I could always find what I needed, no matter how many tabs I had open or how many projects I was juggling.