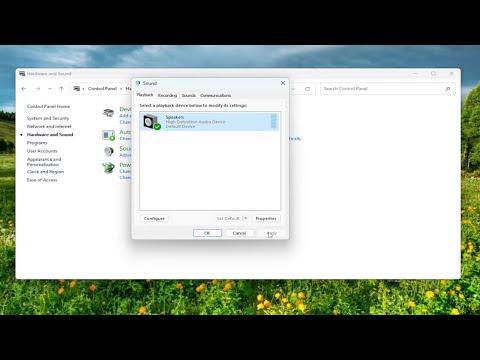I was working late into the night on a project that required some serious focus. I had my headphones on, trying to get through a mix of music and sound effects, but I noticed something was off. The bass in my audio was flat and uninspiring. I had always enjoyed deep, thumping bass when listening to my favorite tracks, but tonight, the sound just didn’t have that punch. Frustrated, I tried adjusting the settings in my media player, but nothing seemed to work. It became clear that I needed to dive deeper into my system settings to solve this problem.
I started by exploring the built-in audio settings in Windows 11. From the Start menu, I navigated to Settings, then went to System, and finally selected Sound. Here, I found various options for configuring my audio output. I clicked on the device properties for my headphones and then looked for any enhancements or advanced settings. However, the options were quite basic and didn’t provide the deep customization I needed.
Determined to boost the bass, I remembered that Windows 11 offers a range of audio enhancements that might be buried deeper in the settings. So, I went back to the Sound settings and clicked on ‘Advanced sound options’. Here, I discovered an option labeled ‘App volume and device preferences’. Although this seemed more oriented toward managing volume levels for different applications, it wasn’t exactly what I was looking for.
I then turned my attention to the ‘Sound Control Panel’, which is accessible via the Sound settings menu. This panel provided a more detailed view of my audio devices. I clicked on the ‘Playback’ tab, selected my default audio device, and clicked on ‘Properties’. Under the ‘Enhancements’ tab, I found a checkbox for ‘Bass Boost’. I enabled this option, applied the changes, and tested the audio. To my disappointment, the bass still wasn’t quite right.
Next, I decided to explore third-party software options that could offer more robust solutions for boosting bass. I searched online and came across several audio enhancement tools designed specifically for Windows. After reading a few reviews, I settled on a popular application known for its comprehensive audio control features.
I downloaded and installed the software, which had a user-friendly interface that made it easy to navigate through various audio settings. The software offered a dedicated equalizer with preset options for bass enhancement. I played around with the equalizer settings, adjusting the bass frequencies to my liking. The real-time feedback from the audio was immediate, and I could hear the difference right away. The deep, resonant bass I was craving was finally coming through, adding a much-needed richness to my audio experience.
Satisfied with the improvements, I took some time to explore the additional features of the software. It included a variety of sound effects and enhancements that could be fine-tuned to suit different genres of music or personal preferences. I was impressed with how customizable it was, allowing me to save multiple profiles for different listening scenarios.
In addition to using the third-party software, I also learned about some other Windows 11 settings that could help optimize audio performance. For instance, the ‘Spatial sound’ feature, which can be found in the Sound settings, provides a more immersive audio experience. By experimenting with different spatial sound options, I could enhance the overall sound quality further, though it was the bass boost that made the most noticeable difference.
I also made sure that my audio drivers were up-to-date, as outdated drivers can sometimes affect audio performance. To check for driver updates, I went to the Device Manager, found my audio device under ‘Sound, video and game controllers’, and selected ‘Update driver’. After following the prompts to search for updated drivers, I ensured that everything was current. This step was essential because sometimes, audio issues can be traced back to driver problems.
After making all these adjustments, I was finally able to enjoy a richer audio experience with enhanced bass. It was a relief to have resolved the issue and get back to enjoying my music and multimedia content without any frustration. The combination of built-in Windows settings, third-party software, and ensuring my drivers were up-to-date provided a comprehensive solution to my bass problem.
In retrospect, the process of troubleshooting and enhancing my audio experience taught me a lot about the depth of customization available in Windows 11. It also highlighted the importance of exploring various settings and tools to achieve the best possible sound quality. Whether you’re working on a creative project, enjoying your favorite music, or simply looking to improve your overall audio experience, taking the time to fine-tune your audio settings can make a significant difference.