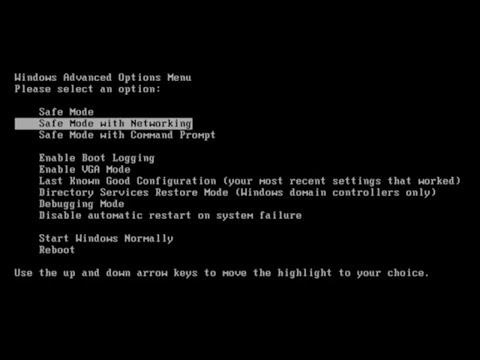A few months ago, I encountered a perplexing issue with my old Windows XP machine. It was an old workhorse that had served me faithfully for years, but recently it started acting up. The computer would hang during startup, display error messages, and sometimes even freeze entirely. It became clear that something was seriously wrong, and I needed to find a way to troubleshoot and hopefully fix the problem.
After a bit of research and some trial and error, I found out that booting into Safe Mode could be a crucial step in diagnosing and resolving the issues with my system. Safe Mode is a diagnostic mode that starts Windows with a minimal set of drivers and services. This stripped-down version of the operating system can help isolate problems by eliminating many of the variables that might be causing system instability.
Here’s how I managed to boot my Windows XP machine into Safe Mode and troubleshoot the issues I was facing.
First, I turned off the computer completely. Since the system was not functioning properly, I made sure to hold down the power button for a few seconds to force a shutdown. Once the computer was completely off, I turned it back on and immediately started pressing the F8 key repeatedly. This was an important step because F8 is the key that brings up the Advanced Boot Options menu in Windows XP.
As the computer started up, I kept pressing F8 until I saw a black screen with several startup options listed. This screen is where I needed to select the Safe Mode option. Using the arrow keys on my keyboard, I navigated to “Safe Mode” and pressed Enter. It was crucial to select this option before Windows XP started loading, as attempting to enter Safe Mode after the system had already begun its normal startup process could lead to further complications.
The computer then began the process of booting into Safe Mode. This involved loading a minimal set of drivers and services. The screen displayed a series of messages as various drivers were loaded, and I noticed that the graphical interface was different from the usual Windows XP interface. In Safe Mode, the display was lower in resolution, and the desktop appeared in a simplified, less colorful scheme. This was expected, as Safe Mode operates with basic graphics to ensure stability.
Once the system had finished loading into Safe Mode, I was greeted with the familiar Windows XP desktop, but with the words “Safe Mode” displayed in each corner of the screen. At this point, I could begin diagnosing and addressing the issues that had plagued my system. The limited set of drivers and services in Safe Mode meant that I could identify if the problem was related to software or hardware conflicts.
My first step was to check for any recent changes that might have caused the issues. I accessed the Control Panel and navigated to “Add or Remove Programs” to see if any new software had been installed recently. It turned out that there were a few programs I didn’t recognize, which I suspected might be causing problems. I decided to uninstall these programs to see if that would resolve the instability.
After removing the suspect software, I also ran a thorough virus scan using my antivirus program. Safe Mode is particularly useful for this purpose because many types of malware are not activated in this mode, making it easier to detect and remove them. The scan revealed a few threats, which I promptly dealt with.
Next, I checked the system’s Device Manager to see if there were any hardware issues. In Safe Mode, I accessed Device Manager through the Control Panel and looked for any devices with warning signs, which would indicate driver issues. Fortunately, there were no problematic devices listed, but it was good to verify that the hardware was functioning correctly.
One of the most important steps I took was to use the System Restore feature. Safe Mode allowed me to access this feature without the interference of problematic drivers or software. I restored the system to a point before the issues began, which often resolves conflicts caused by recent changes or installations.
After completing these troubleshooting steps, I restarted the computer normally to see if the issues were resolved. The system booted up without any of the previous problems, indicating that the steps I had taken in Safe Mode had helped address the underlying issues.
In conclusion, booting into Safe Mode on Windows XP proved to be an invaluable tool in diagnosing and fixing the problems I was experiencing with my computer. By following the steps of turning off the computer, pressing F8 during startup to access the Advanced Boot Options menu, selecting Safe Mode, and performing various troubleshooting tasks, I was able to identify and resolve the issues effectively. Safe Mode provided a controlled environment that allowed me to isolate and address potential causes of system instability, ultimately leading to a smoother and more reliable computing experience.