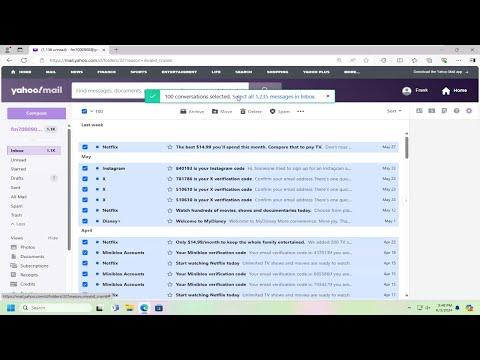I remember the day vividly when I faced the daunting task of cleaning up my Yahoo Mail inbox. It all started when I noticed that my email storage was nearly full. I was receiving constant warnings about my account being close to its limit. I had been receiving a flood of promotional emails, newsletters, and other non-essential messages for months, and they had piled up to an overwhelming extent. It became clear that I needed to do something about it, and quickly.
My initial approach was to delete emails one by one, thinking it would be manageable. However, this method proved to be extremely time-consuming and tedious. With thousands of emails cluttering my inbox, it felt like a never-ending task. Frustrated and impatient, I decided that I needed a more efficient solution to bulk delete emails from Yahoo Mail.
The first step I took was to familiarize myself with Yahoo Mail’s interface and its features. I logged into my Yahoo Mail account and navigated to the inbox where the majority of my unwanted emails were stored. I was determined to find a faster way to delete multiple emails at once, but initially, I was overwhelmed by the options available.
I quickly discovered that Yahoo Mail offers several built-in tools that could help me manage my emails more effectively. The first tool I used was the “Select All” option. I clicked the checkbox at the top left corner of my inbox, which allowed me to select all visible emails on the current page. This was a significant improvement over deleting emails individually. However, I soon realized that this only selected emails on the current page and not the entire inbox.
Determined to tackle the problem more comprehensively, I decided to use the “Filter” feature to manage my emails more efficiently. By using filters, I could automatically organize my incoming emails into specific folders based on criteria such as sender, subject, or keywords. This would allow me to bulk delete emails that met certain conditions without having to sift through each one manually.
I created a filter for promotional emails and newsletters, which were the most common types of unwanted messages in my inbox. I set up the filter to automatically move these emails to a specific folder. Once this was done, I navigated to the folder containing these filtered emails. I selected all emails within the folder using the “Select All” checkbox, which allowed me to delete them all at once.
However, I quickly discovered a limitation: Yahoo Mail’s bulk delete feature only worked effectively for emails within the current folder or page. For emails that were in different folders or pages, I had to repeat the process. This was still an improvement, but it wasn’t a perfect solution.
I then looked into the “Trash” and “Spam” folders. I realized that emails in these folders could also be bulk deleted. I navigated to each folder and used the “Select All” checkbox to delete all emails within them. This step was crucial because it freed up additional space and removed unnecessary clutter.
While these steps made a significant difference, I wanted to ensure that my inbox remained organized going forward. I reviewed my email subscriptions and opted out of those that I no longer found useful. This proactive approach helped prevent the reaccumulation of unwanted emails.
In addition to these strategies, I explored Yahoo Mail’s settings for further customization. I discovered that I could customize how long emails were kept in the Trash and Spam folders before being automatically deleted. Adjusting these settings allowed me to maintain a cleaner inbox by ensuring that old, unwanted emails were removed more quickly.
To ensure that I wouldn’t face a similar problem in the future, I set reminders to periodically review and clean my inbox. By dedicating a few minutes each month to managing my emails, I could avoid letting the situation get out of control again.
In conclusion, the process of bulk deleting emails on Yahoo Mail required a combination of strategies. I used the “Select All” feature to delete emails on each page, employed filters to manage incoming messages, and regularly cleaned the Trash and Spam folders. By also reviewing and adjusting my email subscriptions and settings, I managed to keep my inbox under control. This approach not only resolved the immediate issue but also helped me maintain a more organized and efficient email system going forward.