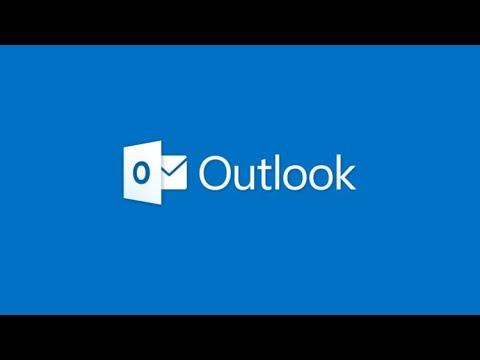I found myself in a tricky situation one morning when I had to cancel an appointment I had scheduled in Microsoft Outlook. I had been juggling multiple tasks and realized that my meeting, which was supposed to be an important discussion with a client, clashed with another urgent commitment that had just come up. This left me in a bind where I had to figure out the best way to handle the situation without causing any inconvenience.
First, I opened Microsoft Outlook and navigated to my calendar. I found the meeting in question by looking through the scheduled appointments for that day. The meeting was clearly marked, and I could see the details of the participants and the agenda. To cancel this appointment, I needed to take a few steps to ensure that everyone involved was properly informed and that the calendar was updated accordingly.
I double-clicked on the meeting entry, which opened up the details of the event. In the meeting window, I could see various options at the top. The option to cancel the meeting was right there, but I needed to make sure I understood the implications before proceeding. Canceling a meeting in Outlook can affect multiple people, so it’s crucial to manage it carefully.
Before I hit the “Cancel Meeting” button, I wanted to make sure I drafted a message to the attendees explaining the reason for the cancellation and proposing alternative times if possible. I clicked on the “Cancel Meeting” button, which prompted me to confirm my decision. Outlook then opened a new email draft addressed to all the attendees with a default message suggesting the cancellation of the meeting.
I took this opportunity to personalize the message. I explained the conflict that had arisen and apologized for any inconvenience. Additionally, I suggested a couple of alternative times for rescheduling the meeting. It was important to be clear and courteous to ensure that the attendees understood my situation and could adjust their schedules accordingly.
Once I was satisfied with the message, I clicked “Send.” Outlook then sent out the cancellation notice to all the attendees and updated my calendar to reflect the cancellation. I made sure to check my calendar afterward to confirm that the meeting was no longer listed.
However, canceling the meeting was only part of the solution. I also needed to follow up with the attendees individually to confirm that they received the cancellation notice and were aware of the proposed new times. This extra step helped me ensure that no one was left in the dark and that the rescheduling process went smoothly.
Overall, while canceling an appointment in Microsoft Outlook might seem straightforward, it requires careful handling to avoid any disruptions. By taking these steps, I managed to address the conflict efficiently and maintain good communication with everyone involved.