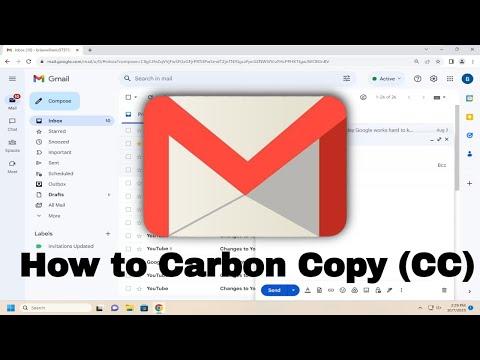I found myself in a bit of a predicament recently. I was working on a crucial project with a team spread across different time zones, and we were using Gmail for our communications. One day, I needed to ensure that everyone on the team was kept in the loop on an important email. The challenge was figuring out how to use the Carbon Copy (CC) feature in Gmail effectively. Although it seemed like a simple task, I was new to the intricacies of Gmail’s email functions and wasn’t entirely sure how to get it right.
The situation became more pressing as I realized that keeping everyone updated was critical to the project’s success. My goal was to make sure that no one missed any important information and that all team members were informed of updates simultaneously. I needed a clear understanding of how to use the CC feature to achieve this.
First, I decided to start with the basics. I logged into my Gmail account and composed a new email. The email composition window is where I would handle the CC functionality. In this window, I noticed a field labeled “To” at the top, where I would input the primary recipient’s email address. Below this, there was a smaller field labeled “CC,” which was exactly what I needed to use.
To use the CC feature, I clicked on the “CC” button, which expanded the email composition window to reveal an additional field. This is where I would enter the email addresses of the individuals I wanted to keep in the loop. I carefully typed the email addresses of all the relevant team members into this CC field. It was important to double-check the email addresses to ensure they were correct, as any mistakes could lead to missed communications.
Once I had entered all the email addresses in the CC field, I turned my attention back to the email body. I made sure to include all the necessary information and context in my message, knowing that everyone receiving the email would need to be on the same page. I reviewed the email to ensure it was clear and contained all the relevant details.
After finalizing the content of the email, I proceeded to click on the “Send” button. Gmail would then dispatch the email to the primary recipient as well as all the addresses I had entered in the CC field. This was the final step in ensuring that everyone was informed about the updates and could contribute to the project effectively.
However, I wanted to make sure I had used the CC feature correctly and understood its implications. CC stands for “Carbon Copy,” and it allows the sender to include additional recipients in an email. The recipients listed in the CC field receive a copy of the email but are not the primary addressees. They can see who else received the email, which can be helpful for keeping everyone informed about who else is involved in the conversation.
In contrast, if I needed to keep someone informed without revealing their email address to other recipients, I would use the “BCC” (Blind Carbon Copy) field. BCC hides the recipients’ email addresses from each other, which is useful when privacy is a concern. However, in this case, using CC was appropriate because transparency was essential.
I also took a moment to explore some additional features in Gmail that could complement the use of CC. For instance, Gmail allows users to set up filters and labels, which can help manage emails more effectively. By creating filters, I could automatically sort incoming emails based on criteria I set, which could be useful for managing responses from team members. Labels could help in organizing emails into categories, making it easier to keep track of communications related to different aspects of the project.
As I became more familiar with Gmail’s features, I realized how valuable it was to understand these tools for effective communication. The CC feature was a simple but powerful tool that ensured everyone was kept informed and involved. It was a relief to know that my team would receive the necessary updates and be able to collaborate more effectively.
Looking back, I was glad I took the time to learn how to use the CC feature in Gmail properly. It might seem like a small detail, but mastering these functionalities made a significant difference in how smoothly our project ran. Effective communication is crucial in any collaborative effort, and understanding how to utilize tools like CC can greatly enhance coordination and ensure that everyone stays on the same page.
Overall, my experience with using the CC feature in Gmail taught me the importance of familiarizing myself with the tools at my disposal. It’s easy to overlook the finer details, but taking the time to understand and use these features can lead to more efficient and organized communication. Now, whenever I need to ensure that multiple people are kept informed, I can confidently use the CC field to make sure that no one is left out.