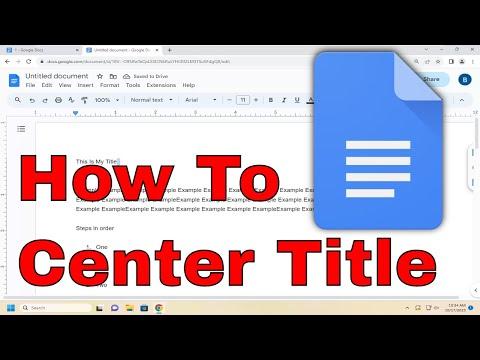I was in the middle of preparing a crucial presentation for work when I encountered a frustrating problem: I needed to center a title in Google Docs, and it seemed like a simple task that was proving to be anything but straightforward. As I stared at the screen, the title was stubbornly aligned to the left, and I couldn’t seem to find the right option to center it. I was determined to get this right, as a centered title would make my document look professional and polished.
My first step was to dive into the Google Docs interface, which, while user-friendly, sometimes hides features in places that aren’t immediately obvious. I started by highlighting the title text, thinking that selecting the text might reveal additional formatting options. Sure enough, when I highlighted the text, I noticed the toolbar at the top of the screen, which included several alignment options. There were icons for left-align, center-align, and right-align. The center-align icon was exactly what I needed.
I clicked on the center-align icon, expecting the title to immediately shift to the center of the page. However, nothing happened. The title remained stubbornly aligned to the left. I double-checked to make sure I had actually selected the text and clicked the center-align icon again. Still nothing. Frustration was setting in, and I began to wonder if there was something I was missing or if there was a glitch in the document.
Determined to figure out the issue, I decided to explore other potential solutions. I thought about the possibility that the problem might not be with the alignment feature itself but with the way the document was formatted. Maybe there was some invisible margin or padding that was affecting the alignment. I decided to check the document’s margins by going to the File menu and selecting Page setup. Here, I saw options for adjusting margins, but they all seemed to be set to the default values. It didn’t look like there was anything wrong with the margins.
Next, I wondered if the issue could be related to the specific style or formatting applied to the title text. I selected the title again and looked for any unusual formatting in the toolbar. I noticed that the text was set to a heading style—specifically, Heading 1. I clicked on the Styles dropdown menu and chose “Normal text” to see if changing the style might affect the alignment. To my relief, the title aligned correctly to the center when I switched to “Normal text.”
With the title now centered, I took a moment to think about what had just happened. It seemed that the heading style had some predefined formatting that was interfering with the alignment. I remembered reading about how different styles in Google Docs come with their own set of default formatting options, which can sometimes override manual adjustments.
To ensure that I wouldn’t face this issue again in the future, I decided to apply a consistent approach to document formatting. I would use the “Normal text” style for most of my content and apply heading styles only when absolutely necessary. This way, I could avoid any unexpected formatting issues.
In addition to changing the style, I realized that I could customize my styles to better suit my needs. By clicking on the Styles dropdown and selecting “Options,” I could manage the styles and modify their formatting. This feature allowed me to create a customized heading style that included my preferred alignment options. I adjusted the heading style so that the title would always be centered whenever I applied it.
As I finished up my presentation, I reflected on how a seemingly simple task had turned into a valuable lesson about the intricacies of document formatting in Google Docs. What I initially saw as a frustrating problem had become an opportunity to learn more about the tool’s features and improve my overall efficiency.
From now on, I felt more confident navigating Google Docs, knowing how to handle formatting issues and customize styles to fit my needs. Whether it was centering a title or adjusting other elements in my documents, I had a better understanding of how to use the available tools effectively. And as I reviewed my centered title once more, I felt a sense of accomplishment, knowing that I had overcome the challenge and created a polished, professional-looking document.