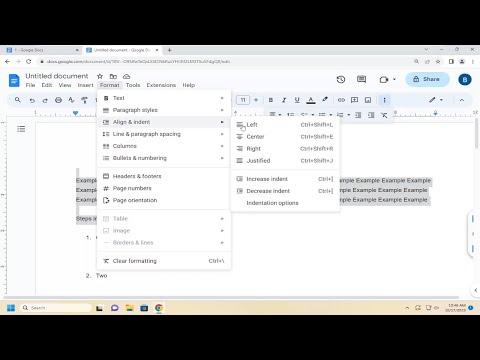It was a chilly Wednesday afternoon when I found myself in a bit of a conundrum. I had been working on a document for a presentation that was due the next day. The content was all there, meticulously organized, but I couldn’t shake off the feeling that something was off. I wanted the title of my document to stand out more, to command attention right as someone laid eyes on it. It needed to be centered perfectly in the middle of the page, but despite my best efforts, it just wouldn’t align as I had imagined.
Frustrated, I stared at the screen, trying to remember if there was an easier way to center text in Google Docs. I had always been comfortable with basic formatting tasks, but centering text in the exact middle of a page seemed to be eluding me. It felt like I was missing a trick or perhaps I was overcomplicating a relatively simple task. After a few moments of trying to align it manually and adjusting margins in what seemed like an endless loop, I decided to dive deeper into the functionalities that Google Docs had to offer.
I began by exploring the toolbar at the top of the Google Docs interface. There were the usual options for font style, size, and color, as well as alignment options—left, center, and right. The center alignment button was certainly helpful for centering text horizontally, but my goal was to center it both horizontally and vertically on the page. I had used the vertical alignment feature in other word processors before, but Google Docs had seemed to be more streamlined and less comprehensive in that regard.
Determined to solve this problem, I first made sure that the text I wanted to center was properly selected. This was a crucial step because sometimes the formatting options only apply to the selected text. With the text selected, I clicked on the “Center align” button in the toolbar. This immediately shifted my text to the center of the page horizontally, but the vertical alignment remained unchanged.
Next, I decided to check the document’s page setup options. I navigated to “File” in the top-left corner and selected “Page setup” from the drop-down menu. The Page setup dialog box appeared, showing options for paper size, margins, and page orientation. I adjusted the margins slightly, hoping it might affect the vertical alignment, but it didn’t give me the precise control I needed.
I then realized that to achieve vertical centering, I might need to employ a different approach. My solution came in the form of using the “Insert” function combined with a table. This method seemed unconventional, but it promised to offer more control over the vertical positioning of the text.
Here’s how I tackled the problem:
-
Inserting a Table: I inserted a 1×1 table into the document by navigating to the “Insert” menu, selecting “Table,” and then choosing a 1×1 table from the grid. This action placed a single cell on my page.
-
Adjusting Table Size: I resized the table to match the dimensions of the page. By dragging the borders, I ensured that the table covered the entire page. This step was important because it allowed the cell to act as a container for my text.
-
Placing Text in the Table Cell: I then copied my centered text into the table cell. To ensure the text was centered both horizontally and vertically, I clicked inside the table cell, selected the text, and used the “Center align” button again. This step ensured that the text was aligned horizontally.
-
Vertical Alignment Settings: To center the text vertically within the cell, I right-clicked inside the cell, selected “Table properties,” and navigated to the “Cell” tab. Here, I set the vertical alignment to “Middle.” This action ensured that my text was centered vertically within the cell.
-
Removing Table Borders: Since I only needed the table as a formatting tool, I removed the table borders. To do this, I right-clicked on the table, selected “Table properties,” and set the border width to 0 pt. This action made the table invisible while keeping the text centered.
This method worked seamlessly. My title was now perfectly centered in the middle of the page, both horizontally and vertically. I was relieved and quite satisfied with the outcome. The unconventional approach had proven to be quite effective.
In conclusion, although Google Docs does not have a direct feature for vertically centering text on a page, using a table as a workaround provided a practical solution. By combining the horizontal center alignment with the vertical alignment options available within table properties, I managed to achieve the desired result. The presentation went off without a hitch, and my perfectly centered title made a great first impression.