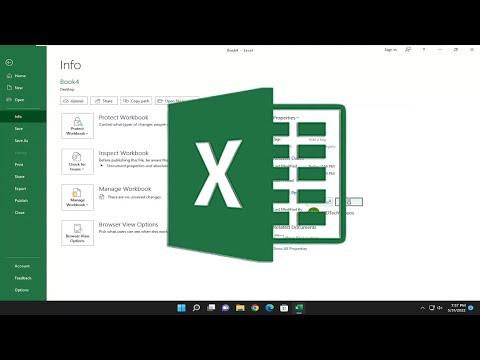I remember the day vividly when I was working on a crucial project involving a large Excel file. It was a complex workbook containing data from multiple contributors, each of whom had added comments and notes throughout the file. The challenge arose when I realized that the author tags associated with these comments were incorrect or outdated. The names attached to the comments did not accurately reflect the current contributors, and this discrepancy was causing confusion among team members. I knew I had to find a way to update these author tags to ensure clarity and proper attribution.
Initially, I felt overwhelmed by the task. I had never tackled such a problem before, and I wasn’t sure where to start. I needed a solution that would allow me to change, add, insert, and edit author tags in Excel, and I had to do it efficiently since the project was on a tight deadline. After a bit of research and trial and error, I discovered the methods to manage author tags effectively within an Excel file. Here’s a detailed account of how I approached this issue and the steps I took to resolve it.
First, I opened the Excel workbook in question and navigated to the worksheet where the comments were located. Comments in Excel are typically marked with a small red triangle in the corner of a cell. Hovering over these triangles reveals the comment text along with the author’s name. My goal was to modify these author tags to reflect the correct contributors.
To begin, I right-clicked on the cell containing the comment I wanted to update. This action opened a context menu where I selected “Edit Comment.” In some versions of Excel, the option might be labeled “Edit Note.” The comment box appeared, and I could see the text and the author’s name associated with it. I realized that changing the author’s name was not as straightforward as I initially thought.
I had to delve deeper into Excel’s functionality. I went to the “Review” tab on the Ribbon, which is where Excel’s comment and review tools are located. Here, I selected “Show/Hide Comment” to ensure that all comments were visible on the worksheet. This step was crucial because it allowed me to see each comment clearly and make the necessary adjustments.
Next, I focused on editing the author tag. Unfortunately, there wasn’t a direct option to change the author’s name through the context menu or the Ribbon. To work around this limitation, I used a combination of methods. For each comment, I first copied the text of the comment. Then, I deleted the existing comment by right-clicking on the cell and choosing “Delete Comment” from the context menu. This action removed the old comment along with the outdated author tag.
With the old comment removed, I added a new comment by right-clicking on the cell again and selecting “Insert Comment” or “New Comment.” I pasted the previously copied text into the new comment box and typed the updated author’s name in the comment’s signature. This manual process ensured that each comment had the correct author tag. Although it was a bit time-consuming, it allowed me to update all the author tags accurately.
For a more efficient approach, especially when dealing with numerous comments, I explored Excel’s VBA (Visual Basic for Applications) capabilities. VBA allows for automation and customization within Excel, and it provided a way to batch-update author tags. I wrote a VBA macro to automate the process. Here’s a simplified version of the macro I used:
vbaSub UpdateCommentAuthors() Dim ws As Worksheet Dim cmt As Comment Dim oldName As String Dim newName As String ' Define the old and new author names oldName = "Old Author" newName = "New Author" ' Loop through each worksheet in the workbook For Each ws In ThisWorkbook.Worksheets ' Loop through each comment in the worksheet For Each cmt In ws.Comments ' Check if the comment author matches the old name If cmt.Author = oldName Then ' Update the author name cmt.Author = newName End If Next cmt Next ws End Sub
To use this macro, I pressed ALT + F11 to open the VBA editor, inserted a new module, and pasted the macro code into the module. I then ran the macro by pressing F5 while the macro was selected. This script efficiently updated all instances of the old author name with the new one across all worksheets in the workbook.
After running the macro, I reviewed the Excel file to ensure that all comments had been updated correctly. The VBA approach significantly reduced the time and effort required to make these changes, especially given the size of the workbook and the number of comments.
In conclusion, tackling the issue of incorrect or outdated author tags in an Excel file required a combination of manual editing and automation. By manually updating comments for accuracy and using VBA to handle batch updates, I was able to resolve the problem efficiently. This experience not only helped me address the immediate issue but also equipped me with valuable skills for managing Excel comments and author tags in future projects.