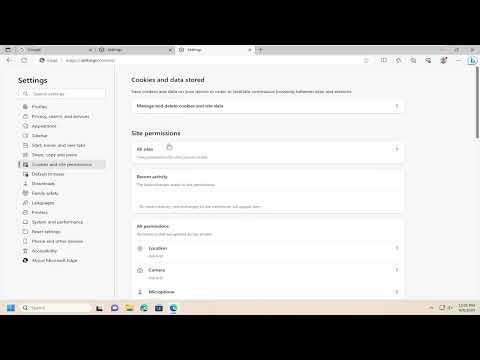When I first started using Microsoft Edge, I noticed that the default page zoom level didn’t quite fit my needs. Whether it was due to my eyesight, a preference for more content on the screen, or just a desire to change things up, I needed to find a way to adjust the zoom level effectively. After some exploration, I figured out how to change and manage page zoom on Microsoft Edge, and I’m happy to share my step-by-step approach to help anyone in a similar situation.To start with, adjusting the zoom level in Microsoft Edge is quite straightforward. There are a few methods to do this, and I’ll walk you through each one.Using the Edge MenuFirst, I clicked on the three horizontal dots in the upper-right corner of the Edge browser to open the menu. This is the main menu where I found various settings and options for the browser.In the menu, I hovered over or clicked on the “Zoom” option, which is usually located near the middle of the menu. Here, I saw a dropdown menu with zoom levels ranging from 50% to 500%.By clicking on the zoom level I wanted, I was able to quickly adjust the size of the webpage content. For instance, if I wanted the text and images to appear larger, I selected a higher percentage, such as 125% or 150%. Conversely, if I wanted more content to fit on the screen, I chose a lower percentage, such as 75% or 50%.Using Keyboard ShortcutsAnother method I discovered is using keyboard shortcuts, which can be incredibly handy for quick adjustments.To zoom in on the page, I pressed the “Ctrl” key and the “+” key simultaneously. This action increased the zoom level incrementally, allowing me to see content more clearly.Conversely, if I needed to zoom out, I pressed “Ctrl” and “-” at the same time. This decreased the zoom level, making everything smaller and fitting more content on the screen.To reset the zoom level to the default setting, I pressed “Ctrl” and “0” (zero). This was especially useful when I wanted to return to the standard view after experimenting with different zoom levels.Using Edge SettingsFor a more permanent adjustment to the zoom level, I accessed the Edge settings:I clicked on the three horizontal dots in the upper-right corner again to open the menu. This time, I selected “Settings,” which led me to a new page with various configuration options.On the Settings page, I found the “Appearance” section on the left sidebar. I clicked on it to expand the options related to how Edge looks and functions.Under the Appearance settings, there was an option for “Zoom.” I used the slider to adjust the zoom level to my preferred setting. This adjustment affected the default zoom level for all websites, making it more convenient for my browsing needs.Managing Zoom on a Per-Site BasisI also learned that Microsoft Edge allows you to manage zoom levels on a per-site basis, which can be quite useful if I frequently visit sites that require different zoom settings.When I was on a specific website, I adjusted the zoom level using any of the methods mentioned above.Edge automatically remembered this zoom setting for that site. The next time I visited the same website, it opened with the previously set zoom level.If I wanted to reset or change the zoom level for a specific site, I repeated the zoom adjustment process, and Edge updated the setting accordingly.Adjusting Text Size OnlyIf my primary concern was adjusting text size rather than the entire page, I explored the option to change text size alone:I opened the Edge menu by clicking on the three dots and then selected “Settings.”On the Settings page, I navigated to “Accessibility” from the left sidebar.Under Accessibility, I found the “Text size” section. Here, I could adjust the text size slider to make the text on web pages larger or smaller without affecting the rest of the page content.Zoom for Web Pages in Full-Screen ModeLastly, I discovered that adjusting zoom while in full-screen mode worked similarly:I pressed the “F11” key to enter full-screen mode.While in full-screen mode, I used the zoom controls or keyboard shortcuts as usual to adjust the page zoom.Exiting full-screen mode by pressing “F11” again returned the browser to its standard view, and my zoom settings remained as I had adjusted them.In summary, managing and changing page zoom on Microsoft Edge is a simple process with multiple methods to suit different needs. Whether through the menu, keyboard shortcuts, settings adjustments, or per-site preferences, I found that Edge offers flexible options to enhance my browsing experience. Each method has its own advantages, making it easy to tailor the zoom level to fit my preferences and needs.
How to Change and Manage Page Zoom on Microsoft Edge [Tutorial]