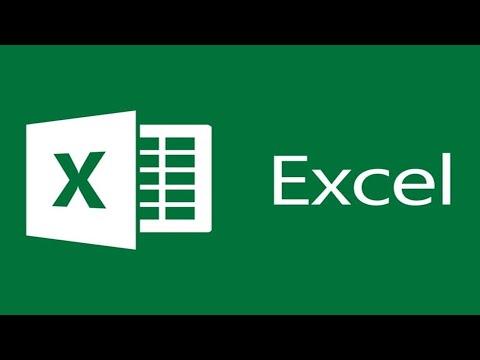I recently found myself wrestling with a frustrating issue in Excel that I hadn’t anticipated. As someone who frequently works with large spreadsheets, I noticed that my work was getting interrupted far too often by the automatic save feature. The frequent saves were not only slowing down my workflow but were also affecting the performance of Excel. This constant interruption, especially when dealing with critical data, made it difficult to concentrate on the task at hand.
The problem began when I was working on a complex financial model. The spreadsheet was large and involved numerous calculations. Every few minutes, Excel would pause to auto-save the file, which, although necessary for data protection, was becoming a real hindrance. The constant saving was causing my computer to slow down and the application to become unresponsive momentarily. This was particularly troublesome when I was deep in the middle of inputting or analyzing data.
I needed to find a solution that would allow me to balance the necessity of saving my work with the need to maintain an efficient workflow. After some research and trial and error, I discovered how to adjust the auto-save duration in Excel, which ultimately provided me with a smoother working experience.
To tackle this problem, the first step was to understand the role of the AutoSave feature in Excel. AutoSave is designed to periodically save your work automatically to ensure that you don’t lose your progress in case of an unexpected issue, such as a power outage or software crash. However, the default setting for AutoSave can sometimes be too frequent for certain types of work, especially when dealing with large files or complex calculations.
Here’s how I changed the auto-save duration in Excel, which proved to be an effective solution to my issue:
-
Open Excel and Access Options: First, I opened Excel and clicked on the “File” tab located in the upper-left corner of the window. This action brought up the backstage view, which contains various options and settings.
-
Navigate to Options Menu: Next, I selected “Options” from the list on the left side of the window. This opened the Excel Options dialog box, where I could adjust various settings related to the application’s functionality.
-
Adjust Save Settings: In the Excel Options dialog box, I clicked on the “Save” category on the left-hand side. Here, I found the settings related to the auto-save feature.
-
Change AutoSave Interval: I looked for the option labeled “Save AutoRecover information every X minutes.” This setting controls how frequently Excel saves a temporary copy of my work. By default, this interval is set to 10 minutes. I decided to increase the duration to 20 minutes, as this seemed like a reasonable compromise between reducing interruptions and maintaining data protection.
-
Save Changes: After adjusting the interval, I clicked on “OK” to save the changes and close the Excel Options dialog box.
By extending the interval between auto-saves, I noticed an immediate improvement in Excel’s performance. The application became more responsive, and the frequent interruptions were significantly reduced. This adjustment allowed me to focus more on my work without the constant pauses for auto-saving.
It’s important to note that while increasing the auto-save interval can enhance performance and reduce interruptions, it also means that if something were to go wrong, I’d lose up to the last saved interval’s worth of work. Therefore, I made sure to save my work manually more frequently, especially before making significant changes or after completing a major section of my work.
This adjustment ultimately struck a good balance for me, providing a smoother workflow while still ensuring that my work was regularly saved to prevent data loss. The experience taught me the value of fine-tuning application settings to suit my specific needs and working style.
In summary, adjusting the auto-save duration in Excel is a practical solution for managing interruptions and improving performance. By taking a few simple steps to customize the settings, I was able to enhance my productivity and maintain a more efficient workflow. If you’re experiencing similar issues with frequent auto-saving interruptions, I highly recommend trying this approach.